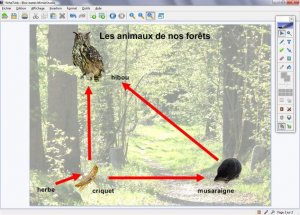Les images nécessaires à l’activitésont regroupées dans un dossier nommé foret.
- Lancez le logiciel Bloc-notes MimioStudio
- Si l’onglet Vue apparaît, désactivez-le, à l’aide de la commande Affichage dans la barre des menus [1]
- Dans la barre des menus, sélectionnez Insertion – Arrière-plan
- Dans la fenêtre Arrière-plan, cliquez sur Image
- Parcourez l’arborescence pour accéder au dossier foret, sélectionnez le fichier foret.jpg et validez par Ouvrir (ou OK)
- Dans la fenêtre Arrière-plan, pour Mode, choisissez Centre et validez par OK
- Dans la palette d’outils MimioStudio, cliquez sur l’outil Texte
- Tapez le titre de la page : Les animaux de nos forêts
- La zone de texte étant toujours active, sélectionnez tout le texte et modifiez ses attributs : police Arial, taille 28, Gras (B) et couleur noire
- Avec l’outil Sélection, placez le titre en haut de la page.
Préparation de la galerie personnelle
Le dossier foret contient également des images d’animaux qui seront proposées aux élèves. Vous devez les intégrer à la Galerie MimioStudio.
- Dans la palette d’outils MimioStudio, cliquez sur Navigateur de la Galerie
- Dans la fenêtre Galerie MimioStudio, sélectionnez, dans l’arborescence, Galerie
- Dans la barre d’outils de la fenêtre Galerie MimioStudio, cliquez sur Nouveau dossier
- Dans la fenêtre Propriétés de l’élément de la Galerie, tapez le nom Foret et validez par OK
- Dans l’arborescence, sélectionnez le dossier Foret
- Dans la barre d’outils de la fenêtre Galerie MimioStudio, cliquez sur Insérer un fichier
- Parcourez l’arborescence de votre espace de travail, ouvrez le dossier foret, sélectionnez la première image, puis cliquez sur Ouvrir (ou OK)
- Recommencez pour les autres images [2].
Désormais, Foret apparaît dans la liste alphabétique des dossiers de la Galerie. Pour en exploiter le contenu, il suffit de faire glisser chaque image désirée pour la déposer dans la page.
Préparation du corrigé
- Dans la barre des menus, sélectionnez Insertion – Dupliquer la page.
La nouvelle page est la page active.
- Dans l’arborescence de la Galerie, ouvrez le dossier Foret et faites glisser dans la page successivement les images du hibou, du criquet et de la musaraigne
- Fermez la fenêtre Galerie MimioStudio
- Redimensionnez les images et disposez-les dans la page
- Dans la palette d’outils MimioStudio, prenez l’outil Texte
- Cliquez dans la page et choisissez 20 pour la taille de la police
- Pour chaque animal, cliquez à l’endroit désiré et tapez son nom.
On relie ensuite les animaux à l’aide de flèches signifiant « est mangé par ».
- Dans la palette d’outils MimioStudio, cliquez sur l’outil Ligne puis Flèche à la fin.
- Choisissez la couleur rouge et la cinquième épaisseur de trait
- Tracez une flèche allant du criquet au hibou puis une flèche allant du criquet à la musaraigne et, enfin, un flèche allant de la musaraigne au hibou.
De la même façon, on indique que le criquet mange de l’herbe.
- Avec l’outil Texte, à la gauche du criquet, tapez herbe
- Reprenez l’outil Flèche à la fin et tracez la flèche reliant l’herbe au criquet
- Sauvegardez votre fichier Bloc-notes MimioStudio.