Préparation du logiciel Notebook
Avant de commencer et de lancer le mode Arrière-plan transparent, il est conseillé de définir au préalable et d’enregistrer les propriétés du Rectangle arrondi qui servira de post-it.
- Lancez le logiciel SMART Notebook [1]
- Dans la barre d’outils, cliquez sur l’outil Formes
- Dans le sélecteur de propriétés, choisissez le Rectangle arrondi
- Dans la barre latérale, cliquez sur Propriétés
- Dans le panneau des propriétés, cliquez sur Effets de remplissage
- Cochez l’option Remplissage des à-plats et choisissez la couleur jaune
- Cliquez sur Style de ligne et choisissez la couleur noire et la première épaisseur de ligne
- Cliquez sur Enregistrer les propriétés de l’outil.
Le style par défaut du rectangle arrondi a été redéfini et appraraît dans le sélecteur de propriétés de l’outil Formes. Il sera conservé jusqu’à la prochaine modification.
L’activité recourt au clavier virtuel, le Clavier SMART. Si vous travaillez face à votre ordinateur, sans TNI, il est alors possible d’ajouter le Clavier SMART à la barre d’outils et de l’activer. Si vous êtes devant le tableau, inutile d’ajouter l’outil. Vous pourrez recourir au Clavier SMART directement en appuyant sur le bouton correspondant du plumier du TNI.
- Dans la barre de menus, choisissez Affichage – Personnaliser la barre d’outils (vous pouvez également effectuer un clic droit sur la barre d’outils ou cliquer sur le bouton correspondant)
- Dans la fenêtre Personnaliser la barre d’outils, sélectionnez l’élément Clavier SMART et faites-le glisser vers la barre d’outils
- Cliquez sur Terminer pour fermer la fenêtre Personnaliser la barre d’outils
- Dans la barre d’outils, cliquez sur l’outil Clavier SMART pour l’activer.
Annotation en mode Arrière-plan transparent
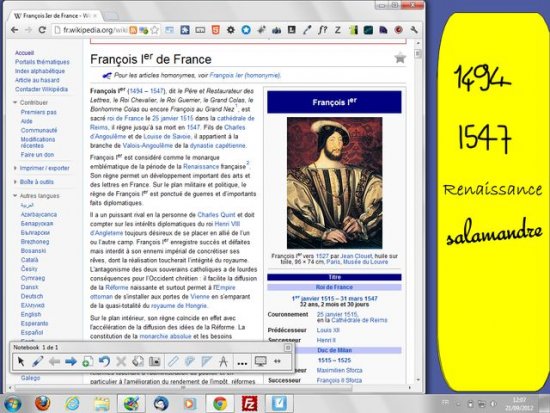
- Un post-it sur le Bureau...
- Utilisation de la fonction Arrière-plan transparent disponible dans le logiciel SMART Notebook.
- Dans la barre d’outils, cliquez sur Afficher les écrans, puis sélectionnez Arrière-plan transparent.
Vous vous trouvez désormais devant le Bureau de Windows. Vous allez pouvoir naviguer sur Internet et, à l’aide de la barre d’outils flottante Notebook, écrire, dessiner, gommer, directement sur n’importe quelle application.
- Fermez la fenêtre Propriétés
- Lancez votre navigateur Internet
- Cliquez dans la barre d’adresse de votre navigateur et, à l’aide du clavier virtuel, tapez l’adresse de Google (www.google.fr), puis validez
- Cliquez dans la fenêtre de recherche et, à l’aide du clavier virtuel, tapez la requête suivante : francois 1er wikipedia
- Cliquez sur la première référence (http://fr.wikipedia.org/wiki/François_Ier_de_France)
- Fermez le Clavier et réduisez la fenêtre de votre navigateur pour laisser un espace disponible à droite de l’écran (ou du TNI)
- Dans la barre d’outils flottante Notebook, cliquez sur Autres options
- Dans la liste des options, choisissez Formes, puis le Rectangle arrondi
- Sur la partie droite de l’écran (ou du TNI), tracez un rectangle d’une taille suffisante pour pouvoir y prendre des notes
- Dans la barre d’outils flottante Notebook, cliquez sur l’outil Crayons et surligneurs (ou prenez un stylo dans le plumier du TNI)
- Sur votre post-it, notez les dates de naissance (1494) et de mort (1547) de François 1er, puis la période à laquelle il a vécu (Renaissance)
- Dans la barre d’outils flottante Notebook, cliquez sur l’outil Sélectionner (ou reposez le stylo)
- Accédez au plan de l’article et cliquez sur la rubrique Emblême.
Pour effectuer une nouvelle prise de notes, vous devez prendre le stylo. Pour vous déplacer dans l’article, vous devez prendre l’outil Sélectionner et ainsi de suite… Vous pouvez, bien sûr, utiliser la Gomme si nécessaire et les autres outils du logiciel (ou du plumier).
Complétez votre prise de notes, en inscrivant salamandre sur le post-it.
Conservation des annotations
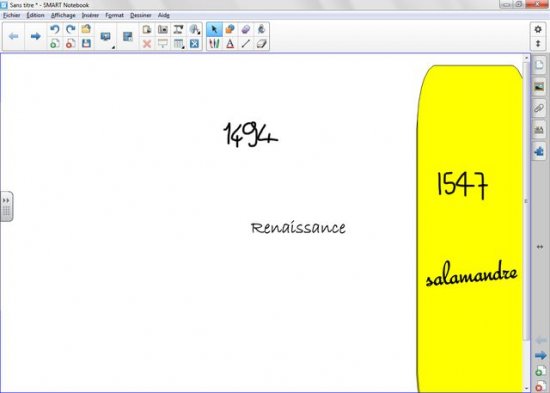
- Insertion des annotations
- En fin d’activité, les annotations sont insérées dans un fichier .notebook.
Lorsque vous avez achevé votre prise de notes, si vous souhaitez conserver uniquement vos notes, sans l’image de la page active de l’encyclopédie Wikipédia, il suffit de quitter le mode Arrière-plan transparent :
- Dans la barre d’outils flottante Notebook, cliquez sur Quitter l’arrière-plan transparent.
Vos notes apparaissent dans une page du fichier notebook.
Si vous souhaitez conserver vos notes ainsi qu’une image de la page active de l’encyclopédie, vous devez effectuer une capture d’écran.
- Dans la barre d’outils, cliquez sur Afficher les écrans, puis sélectionnez Arrière-plan transparent
- Dans la barre d’outils flottante Notebook, cliquez sur Barre d’outils de capture d’écran
- Dans la fenêtre Capture d’écran, cliquez sur Capture de fenêtre
- Survolez la page Internet.
Une zone grisée permet de visualiser la zone qui sera capturée. Il est possible de capturer la fenêtre du logiciel dans sa totalité ou simplement son contenu, sans les barres d’outils.
- Cliquez pour capturer la zone désirée
- Dans la barre d’outils flottante Notebook, cliquez sur Quitter l’arrière-plan transparent.
Vous vous trouvez dans une page du fichier notebook, sur laquelle vous pouvez travailler comme vous en avez l’habitude.Vous pouvez, par exemple, redimensionner l’image, continuer à l’annoter, supprimer le post-it et ne conserver que les notes prises. Vous pouvez, si vous le souhaitez, convertir le texte manuscrit en texte dactylographié à l’aide de la reconnaissance d’écriture, accessible via la Flèche de menu des notes manuscrites.




