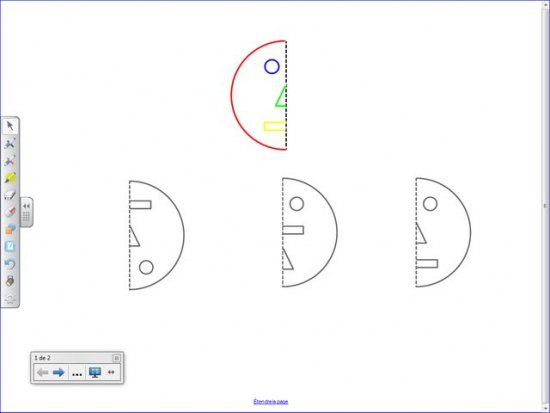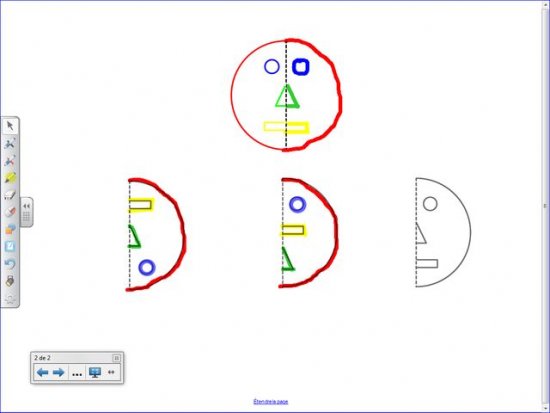Préparation de la première page : l’image à exploiter en classe
- Lancez le logiciel SMART Notebook [1]
- Dans la barre d’outils, cliquez sur Afficher les écrans et choisissez Largeur de page
L’image est disponible sur le site des MédiaFICHES.
- Réduisez SMART Notebook dans la Barre des tâches et ouvrez votre navigateur Internet
- Dans la barre d’adresse, tapez : http://mediafiches.ac-creteil.fr/IMG/png/symetrie.png
- Effectuez un clic droit sur l’image et choisissez Copier l’image (ou Copier)
- Cliquez sur l’icône SMART Notebook dans la Barre des tâches
- Dans la barre d’outils, cliquez sur Coller, puis prenez l’outil Sélectionner
- Redimensionnez l’image à l’aide de la poignée inférieure droite et positionnez-la dans la page pour optimiser l’affichage
- L’image étant sélectionnée, cliquez sur la Flèche de menu dans le coin supérieur droit de l’objet (vous pouvez également effectuer un clic droit sur l’image), puis sélectionnez la commande Verrouillage – Verrouiller en place.
Verrouiller l’image permet d’éviter qu’elle se déplace lorsque les élèves viendront réaliser l’activité au tableau. On pourra également, si on le souhaite, effacer tout ce qui sera ensuite placé sur la page, à l’aide de la commande Edition – Effacer la page ou de l’outil correspondant que l’on peut ajouter à la barre d’outils.
Préparation de la deuxième page : pour s’entraîner
- Dans la barre latérale, cliquez sur Sélecteur de page
- Cliquez sur la Flèche de menu correspondant à l’aperçu de la première page (ou effectuez un clic droit sur cet aperçu)
- Sélectionnez Cloner la page.
Le logiciel affiche automatiquement cette nouvelle page.
- Dans la barre d’outils, cliquez sur l’outil Crayons [2]
- Cliquez sur Types de crayons et sélectionnez le Surligneur
- Dans le sélecteur des propriétés, modifiez les attributs du Surligneur en choisissant le rouge comme Couleur et, dans Style de ligne, la cinquième épaisseur de trait
- Surlignez les arcs de cercle correspondant au contour du visage [3]
- Dans le sélecteur des propriétés, choisissez la Couleur bleue et surlignez les cercles (les yeux)
- Choisissez la Couleur verte et surlignez les portions de triangle (le nez)
- Choisissez la Couleur jaune et surlignez les portions de rectangle (la bouche)
- Dans la barre d’outils, cliquez sur l’outil Sélectionner
- Sélectionnez l’ensemble des tracés représentant l’un des demi-visages, en délimitant, à l’aide de la souris, une zone les englobant tous
- Cliquez sur la Flèche de menu d’un des éléments sélectionnés, puis choisissez Regroupement – Grouper
- Recommencez pour chaque moitié de visage
- Dans la barre d’outils, cliquez sur Enregistrer pour sauvegarder votre fichier notebook.
Déplacement des groupes : la symétrie retrouvée
Lors de l’exécution en classe, par jeu de correspondances, on tente de retrouver l’élément symétrique du modèle.
- Dans la barre d’outils, cliquez sur l’outil Sélectionner
- Sélectionnez le groupe en bas à gauche et faites-le glisser à droite du modèle
- Dans la barre d’outils, cliquez sur Annuler pour le remettre en place
- Recommencez pour retrouver la bonne partie gauche du visage.