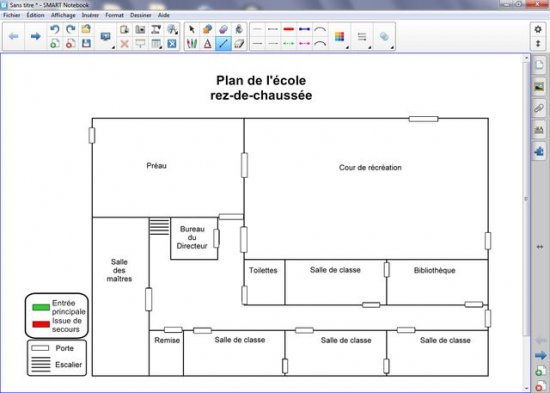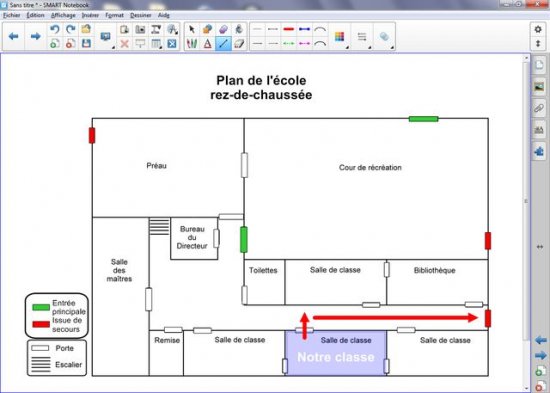Préparation de la première page : le plan à légender
Insérez l’image du graphique.
- Lancez le logiciel SMART Notebook [1]
- Dans la barre d’outils, cliquez sur Afficher les écrans et choisissez Largeur de page
- Dans la barre des menus, sélectionnez Insérer – Fichier d’image
- Parcourez l’arborescence pour choisir le fichier plan_ecole.tif et validez par Ouvrir [2]
- Dans la barre d’outils, assurez-vous d’avoir activé l’outil Sélectionner
- Redimensionnez l’image à l’aide de la poignée inferieure droite et positionnez-la dans la page, en laissant la place pour le titre et la légende.
Écrivez le titre et préparez la légende.
- Dans la barre d’outils, cliquez sur l’outil Texte et tapez le titre du plan : [première ligne] Plan de l’école [deuxième ligne] rez‑de-chaussée
- La zone de texte étant toujours active, sélectionnez l’ensemble du titre et modifiez les attributs dans le sélecteur de propriétés : police Arial, taille 20, Gras (B), paragraphes centrés et couleur noire
- Dans la barre d’outils, cliquez sur l’outil Sélectionner
- Dans la barre des menus, sélectionnez Affichage – Alignement
- Dans la fenêtre Alignement, cochez l’option Afficher les repères des objets actifs, Afficher le repère vertical du centre de la page et Positionner les objets sur les repères, puis validez par OK
- Sélectionnez la zone de texte et placez le repère central de la zone de texte sur le repère vertical du centre de la page
- Dans la barre des menus, sélectionnez Affichage – Alignement
- Dans la fenêtre Alignement, décochez toutes les options et validez par OK
- Dans la barre d’outils, cliquez sur l’outil Texte et, au-dessus de la légende existante, tapez le texte de la nouvelle légende (sur quatre lignes) : Entrée principale Issue de secours
- La zone de texte étant toujours active, sélectionnez tout le texte et modifiez ses attributs : police Arial, taille 12, couleur noire et paragraphes alignés à gauche
- Avec l’outil Sélectionner, déplacez éventuellement cette zone de texte
- Pour compléter la légende, dans la barre d’outils, cliquez sur l’outil Formes, puis choisissez le Rectangle droit
- Dans le sélecteur de propriétés, cliquez sur Couleurs, puis choisissez un vert comme Couleur de remplissage et le noir comme Couleur de ligne
- Dans la barre d’outils, cliquez sur Style de ligne et choisissez la première Épaisseur
- Tracez le rectangle devant Entrée principale
- Dans la barre d’outils, cliquez sur l’outil Sélectionner
- Sélectionnez le rectangle que vous venez de tracer
- Dans le coin supérieur droit de l’objet, cliquez sur la Flèche de menu (vous pouvez également effectuer un clic droit sur le rectangle), puis choisissez Cloner
- Placez cette copie devant Issue de secours
- La forme étant sélectionnée, dans le sélecteur de propriétés, cliquez sur Couleurs, puis choisissez le rouge comme Couleur de remplissage
- Pour mettre la légende en évidence, dans la barre d’outils, cliquez sur l’outil Formes, puis sur le Rectangle arrondi
- Dans la barre latérale, cliquez sur Propriétés
- Dans le panneau des propriétés, cliquez sur Effets de remplissage et sélectionnez Pas de remplissage
- Cliquez sur Style de ligne et choisissez la Couleur noire, la deuxième Épaisseur et le premier Style de ligne (trait continu)
- Si le panneau latéral masque la légende de l’image, placez le panneau à droite en cliquant sur la double flèche gauche/droite
- Tracez le cadre entourant la légende
- Une fois les objets correctement disposés dans la page, choisissez Edition – Sélectionner tout
- Dans la barre des menus, sélectionnez Format – Verrouillage, puis Verrouiller en place.
Verrouiller les objets permet d’éviter qu’ils ne se déplacent, lorsque l’on complètera le plan directement sur le tableau.
Redessinez les portes sur le plan.
Les élèves devront repérer sur le plan les différents types de porte en les colorant avec l’outil Remplissage. Pour que cela fonctionne, il est nécessaire de retracer, avec l’outil Rectangle, chacune des portes du plan de l’école.
- Dans la barre d’outils, cliquez sur l’outil Formes, puis choisissez le Rectangle droit
- Dans le sélecteur de propriétés, cliquez sur Couleurs pour choisir une Couleur de remplissage [3]
- Dans la barre d’outils, cliquez sur Style de ligne et choisissez la première Épaisseur
- Tracez un rectangle de couleur sur chacune des portes du plan [4]
- Une fois tous les rectangles représentés, dans la barre des menus, choisissez Edition–Sélectionner tout [5]
- Dans le sélecteur de propriétés, cliquez sur Couleurs pour choisir le blanc comme Couleur de remplissage
- Dans la barre des menus, sélectionnez Format – Verrouillage, puis Verrouiller en place.
Préparation de la deuxième page : le corrigé
Dupliquez la page.
- Dans la barre latérale, cliquez sur l’outil Sélecteur de page
- Cliquez sur la Flèche de menu de l’aperçu correspondant à la première page (ou effectuez un clic droit sur cet aperçu)
- Sélectionnez Cloner la page.
Le logiciel affiche automatiquement cette nouvelle page.
Colorez les éléments à identifier.
- Dans la barre d’outils, cliquez sur l’outil Remplissage et, dans le sélecteur de propriétés, choisissez le rouge comme Couleur de remplissage
- Dans le sélecteur de propriétés, cliquez une nouvelle fois sur Couleur pour refermer la palette des couleurs
- Cliquez successivement sur chacun des rectangles représentant les issues de secours
- Dans le sélecteur de propriétés, choisissez le vert comme Couleur de remplissage et cliquez successivement sur chacun des rectangles représentant les entrées principales
- Dans la barre d’outils, cliquez sur l’outil Formes, puis choisissez le Rectangle droit
- Dans le sélecteur de propriétés, choisissez un bleu comme Couleur de remplissage et Couleur de ligne
- Cliquez sur Transparence et placez le curseur sur la cinquième graduation (valeur 51)
- Tracez le rectangle correspondant à votre salle de classe.
Saisissez le texte identifiant la classe.
- Dans la barre d’outils, prenez l’outil Texte et tapez Notre classe
- La zone de texte étant toujours active, sélectionnez tout le texte et modifiez ses attributs : taille 20, Gras (B) et couleur blanche
- Reprenez l’outil Sélectionner pour déplacer éventuellement cette zone de texte.
Tracez le parcours d’évacuation.
- Dans la barre d’outils, cliquez sur l’outil Lignes
- Dans le sélecteur de propriétés, choisissez la Couleur rouge
- Cliquez sur Style de ligne pour sélectionner la quatrième épaisseur de ligne et une flèche pour l’extrémité de fin (dernier colonne à droite)
- Tracez les flèches du parcours.
Sauvegardez votre fichier.
- Dans la barre d’outils, cliquez sur Enregistrer
- Parcourez votre espace de travail et enregistrez le fichier au format notebook.