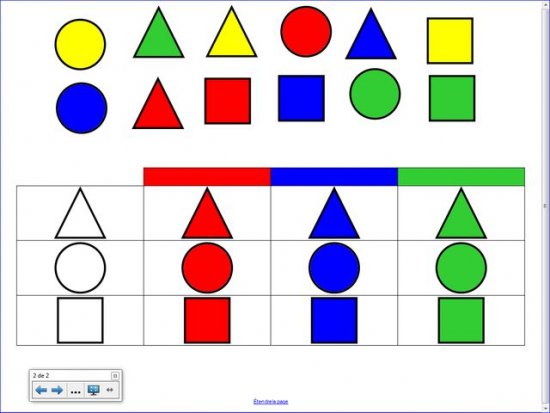Préparation de la première page : le tableau à compléter en classe
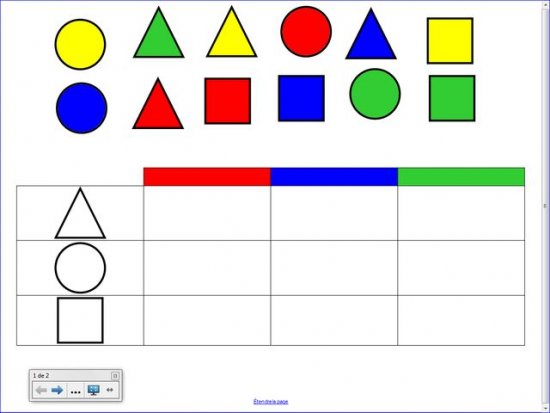
- Document de départ
- Des formes dans le désordre avec l’attribut "cloneur à l’infini". Un tableau près à recevoir les divers éléments.
Le tableau double entrée.
- Lancez le logiciel SMART Notebook [1]
- Dans la barre d’outils, cliquez sur Afficher les écrans et choisissez Largeur de page
- Dans la barre d’outils, cliquez sur l’outil Tableau
- Délimitez un tableau de quatre lignes et quatre colonnes, puis cliquez dans la dernière cellule de la sélection (4X4 tableau)
- À l’aide des poignées, déplacez (poignée carrée) et redimensionnez (poignée ronde) le tableau pour qu’il soit le plus large possible
- Cliquez sur la bordure inférieure d’une des cellules de la première ligne et glissez‑la vers le haut, en maintenant enfoncé le bouton gauche de la souris
- De la même façon, déplacez les bordures inférieures des trois autres lignes pour qu’elles soient sensiblement de la même hauteur
- Cliquez dans la première cellule de la première ligne du tableau
- Cliquez sur sa Flèche de menu et, dans le menu contextuel, choisissez Supprimer des cellules
- Cliquez dans la deuxième cellule de la première ligne
- Dans le sélecteur de propriétés, cliquez sur Couleur et choisissez le rouge comme Couleur de remplissage
- Cliquez dans la troisième cellule de la première ligne
- Dans le sélecteur de propriétés, cliquez sur Couleur et choisissez un bleu comme Couleur de remplissage
- Cliquez dans la quatrième cellule de la première ligne et choisissez un vert comme Couleur de remplissage
- Dans la barre d’outils, cliquez sur Formes, puis sélectionnez le Triangle isocèle
- Choisissez le blanc comme Couleur de remplissage [2] et le noir comme Couleur de ligne
- Dessinez un triangle en dehors du tableau, sans vous préoccuper de sa taille
- Parmi les Formes, sélectionnez le Cercle et choisissez le blanc comme Couleur de remplissage
- Dessinez un cercle à coté du triangle, sans vous préoccuper de sa taille
- Parmi les Formes, sélectionnez le Carré et choisissez le blanc comme Couleur de remplissage
- Dessinez un carré à coté du cercle, sans vous préoccuper de sa taille
- Dans la barre d’outils, prenez l’outil Sélectionner
- Cliquez sur le triangle et, en maintenant enfoncé le bouton gauche de la souris, faites le glisser dans la première cellule de la seconde ligne du tableau.
Quelle que soit sa taille d’origine, le triangle est automatiquement redimensionné à la taille de la cellule.
- Faites glisser le cercle, puis le carré dans les deux autres cellules de la première colonne.
Les formes, bien adaptées à la taille des cellules du tableau, vont servir de modèle à la réalisation des « étiquettes » colorées que les élèves devront utiliser.
Les étiquettes.
En maintenant enfoncée la touche CTRL du clavier, faites glisser successivement le triangle, le cercle et le carré en dehors du tableau, dans le haut de la page.
Les formes sont dupliquées et leur taille est conservée.
- Sélectionnez les formes extraites du tableau, en délimitant, à l’aide de la souris, une zone les englobant toutes
- Celles-ci étant sélectionnées, cliquez sur Couleur et choisissez le jaune comme Couleur de remplissage
- Cliquez à nouveau sur l’outil Couleur pour refermer la palette des couleurs
- Cliquez sur la Flèche de menu de l’une des formes sélectionnées et, dans le menu contextuel, choisissez Copier
- Dans la barre d’outils, cliquez sur Coller
- Faites glisser sur la droite les trois nouvelles formes
- Les trois formes étant sélectionnées, choisissez le rouge comme Couleur de remplissage
- Dans la barre d’outils, cliquez une nouvelle fois sur Coller
- Faites glisser sur la droite les trois nouvelles formes et choisissez, parmi les Couleurs récentes, le vert comme Couleur de remplissage
- Collez une dernière fois les formes et choisissez le bleu comme Couleur de remplissage
- Modifier la position des différentes « étiquettes » en mélangeant les formes et les couleurs
- Sélectionnez le tableau par deux clics successifs dans une cellule
- Cliquez sur la Flèche de menu du tableau et, dans le menu contextuel, choisissez Verrouillage – Verrouiller en place.
Verrouiller le tableau permet d’éviter qu’il soit déplacé quand les élèves viendront le compléter en classe. Son contenu ne peut plus être déplacé, mais il est toujours possible d’y déposer de nouveaux éléments (qui prendront la place du contenu déjà présent). Pour permettre le droit à l’erreur et d’utiliser plusieurs fois la même étiquette, il est nécessaire d’attribuer aux étiquettes la fonction Cloneur à l’infini.
- Dans la barre des menus, sélectionnez Edition – Sélectionner tout.
Le tableau étant verrouillé, seules les étiquettes sont sélectionnées.
- Dans la barre des menus, sélectionnez Format – Cloneur à l’infini.
Préparation de la deuxième page : le corrigé
Vous pouvez réaliser un corrigé de l’exercice qui permettra de vérifier le bon fonctionnement de la page d’exercice. Le travail est effectué sur une copie de la première page.
- Dans la barre latérale, cliquez sur Sélecteur de page
- Cliquez sur la Flèche de menu correspondant à l’aperçu de la première page (ou effectuez un clic droit sur cet aperçu)
- Sélectionnez Cloner la page.
Le logiciel affiche automatiquement cette nouvelle page. Testez d’abord la possibilité de corriger les erreurs.
- Faites glisser une mauvaise étiquette (le triangle jaune, par exemple) dans la deuxième cellule de la deuxième ligne du tableau
- Corrigez l’erreur en faisant glisser la bonne étiquette.
La nouvelle étiquette remplace la précédente. Continuez à compléter le tableau. Une fois le corrigé terminé, enregistrez le fichier notebook.