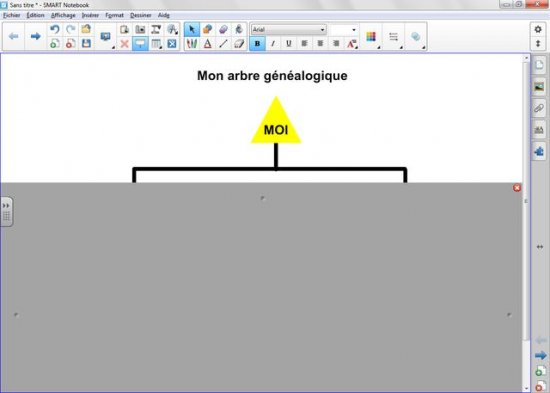Première étape : les formes
- Lancez le logiciel SMART Notebook [1]
- Dans la barre d’outils, cliquez sur Afficher les écrans et choisissez Largeur de page
- Dans la barre d’outils, cliquez sur l’outil Texte
- Cliquez dans le haut de la page et tapez le titre : Mon arbre généalogique
- La zone de texte étant toujours active, sélectionnez tout le texte et modifiez ses attributs dans la barre d’outils : police Arial, taille 20, Gras (B) et paragraphes centrés
- Dans la barre d’outils, cliquez sur l’outil Sélectionner
- Positionnez le titre dans la page de telle sorte qu’il soit centré horizontalement
- Dans la barre d’outils, cliquez sur l’outil Formes, puis sur le Triangle isocèle
- Dans le sélecteur de propriétés, cliquez sur Couleur et choisissez le jaune comme Couleur de remplissage et Couleur de ligne
- Cliquez une nouvelle fois sur Couleur pour refermer la palette des couleurs, puis tracez le triangle dans la page
- Dans la barre d’outils, sélectionnez l’Ellipse
- Choisissez le rouge comme Couleur de remplissage et Couleur de ligne
- Tracez la première ellipse
- Dans la barre d’outils, prenez l’outil Sélectionner et cliquez sur l’ellipse que vous venez de tracer
- Utilisez le copier/coller (CTRL + C et CTRL + V) pour créer les autres ellipses, et positionnez-les dans la page
- Dans la barre d’outils, cliquez sur l’outil Formes, puis sur le Rectangle
- Choisissez un bleu comme Couleur de remplissage et Couleur de ligne
- Tracez le premier rectangle
- Dans la barre d’outils, prenez l’outil Sélectionner et cliquez sur le rectangle
- Utilisez le copier/coller pour créer les deux autres rectangles et positionnez-les dans la page.
Deuxième étape : les lignes
- Dans la barre d’outils, cliquez sur l’outil Lignes
- Dans le sélecteur de propriétés, cliquez sur Couleur et choisissez le noir comme Couleur de ligne
- Dans le sélecteur de propriétés, cliquez sur Style de ligne et choisissez la quatrième épaisseur de ligne
- Tracez les différentes lignes du schéma sans avoir peur de déborder sur les rectangles et les ellipses
- Avec l’outil Sélectionner, cliquez successivement sur chacune des lignes, en maintenant la touche CTRL enfoncée pour toutes les sélectionner
- Cliquez sur une des Flèches de menu et choisissez Ordre – Mettre en arrière-plan.
Troisième étape : les textes
- Dans la barre d’outils, cliquez sur l’outil Texte
- Tapez le texte contenu dans le triangle (MOI) en Arial, noir, taille 20 et Gras
- Procédez de la même façon pour compléter les autres éléments de l’arbre, avec les attributs suivants : la couleur blanche pour les femmes, la couleur jaune pour les hommes, la taille 16 et le paragraphe centré pour les grands-parents.
Pour éviter que les éléments du schéma ne bougent pendant sa présentation :
- Dans la barre des menus, choisissez Edition, puis Sélectionner tout
- Dans la barre des menus, sélectionnez Format – Verrouillage, puis Verrouiller en place (Vous pouvez également utiliser une des Flèches de menu, puis choisir Verrouillage – Verrouiller en place dans le menu contextuel).
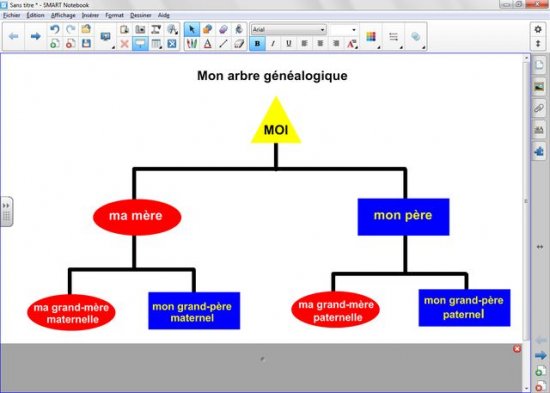
- Organigramme
- La préparation préalable du schéma se fait à l’aide des outils de dessin du tableau numérique.
Quatrième étape : le masque d’écran
- Dans la barre d’outils, cliquez sur l’outil Activer/Masquer le masque d’écran
- Ouvrez le masque pour faire apparaître le titre Mon arbre généalogique
- Sauvegardez votre fichier en choisissant, dans la barre d’outils, la commande Enregistrer.
L’état du masque (activation, position…) sera sauvegardé à l’enregistrement du fichier.