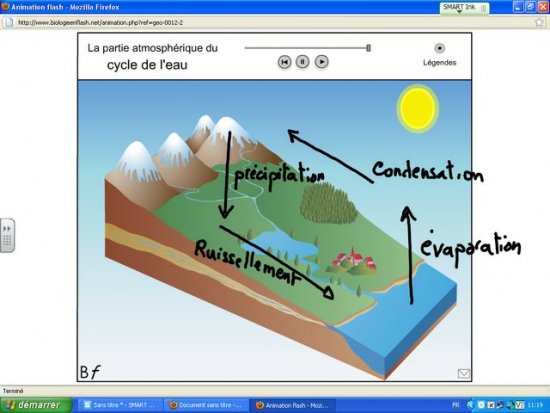
- Annotation d’une animation en ligne
- Lors de l’exécution d’une animation en ligne, on peut, à l’aide des outils du tableau interactif, réaliser un schéma en superposition.
Accès à l’animation en ligne
- Lancez votre navigateur Internet
- Gomme et stylos étant rangés dans le plumier du TNI, appuyez avec le doigt sur la barre d’outils SMART Ink de la fenêtre du navigateur
- Cochez, si nécessaire, la case Activer SMART Ink
- Choisissez Sélectionner.
Vous pourrez ainsi, avec le doigt, agir sur le Bureau de Windows et les logiciels. Dès que vous prendrez un stylo du plumier, vous pourrez annoter directement dans la fenêtre du logiciel actif.
- Prenez un stylo du plumier du TNI
- Écrivez www.google.fr n’importe où dans la fenêtre du navigateur
- Reposez le crayon dans le plumier et, avec le doigt, appuyez dans la barre d’adresse du navigateur
- Sélectionnez votre texte manuscrit, par une pression brève du doigt sur le TNI
- Appuyez sur la fonction Insérer l’encre
- Dans la barre d’adresse du navigateur, appuyez sur la commande permettant d’accéder à l’adresse [1]
- Appuyez sur Supprimer du texte manuscrit www.google.fr
- Reprenez le stylo et écrivez biologie en flash n’importe où dans la fenêtre du navigateur
- Reposez le stylo dans le plumier et, avec le doigt, cliquez dans le champ de recherche de Google
- Appuyez sur la fonction Insérer l’encre
- Sélectionnez le lien correspondant au site www.biologieenflash.net
- Supprimer le texte manuscrit
- Entrez dans le site et choisissez l’animation Le cycle de l’eau
- Maximisez la taille de la fenêtre du navigateur pour que l’animation soit la plus grande possible.
Exécution et annotation de l’animation
Faites une première lecture de l’animation en affichant les légendes pour vous imprégner des étapes à mettre en évidence. En fin de lecture, désactivez les légendes.
- Relancez l’animation et mettez-la en pause avant la formation des nuages
- Prenez le crayon du plumier
- Tracez une flèche correspondant à la flèche de l’animation la plus à droite
- À droite de la flèche, écrivez évaporation
- Reposez le crayon dans le plumier
- Avec le doigt, reprenez la lecture de l’animation et mettez-la en pause au moment des précipitations
- Reprenez le crayon et tracez une flèche de droite à gauche pour représenter le déplacement des nuages, puis une flèche, pointe en bas, pour représenter les précipitations
- Écrivez condensation et précipitations
- Reposez le crayon dans le plumier
- Reprenez la lecture de l’animation et mettez-la en pause à l’apparition des infiltrations
- Reprenez le crayon et tracez une flèche, pointe en bas, pour représenter les infiltrations et une flèche de gauche à droite pour représenter le ruissellement
- Complétez la légende avec les mots infiltrations et ruissellement
- Reposez le crayon dans le plumier et terminez la lecture de l’animation.
Vous avez terminé de légender l’animation. Si vous souhaitez conserver ce schéma dans une page du logiciel SMART Notebook, vous pouvez en faire une « capture » avec l’outil Capturer. Vous obtiendrez une image figée du schéma, sur laquelle il n’est pas possible de modifier les annotations.
- Appuyez sur la barre d’outils SMART Ink de la fenêtre du navigateur
- Appuyez sur Capturer.
La totalité de l’écran est capturée. Si le logiciel SMART Notebook n’est pas ouvert, il le sera automatiquement.
- Dans la Barre des tâches de Windows, sélectionnez SMART Notebook
- Redimensionnez et repositionnez la capture dans la page
- Dans la barre d’outils du logiciel, appuyer sur la commande Enregistrer.
Nous remercions, plus particulièrement, Claude Perrin (http://www.biologieenflash.net) pour son autorisation d’utiliser l’animation "Effet de serre".




