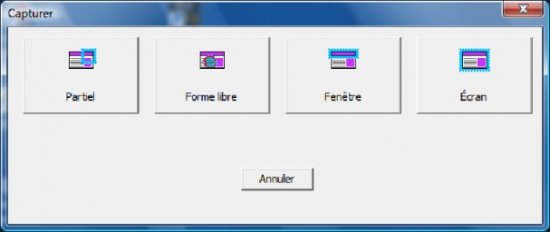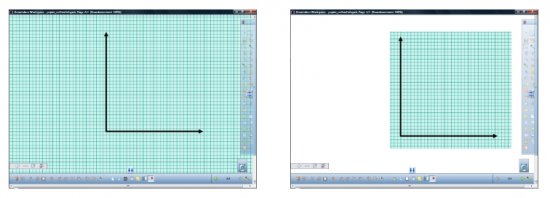La situation
Une capture de l’écran « photographie » toutes les fenêtres ouvertes et la Barre des tâches du système d’exploitation.
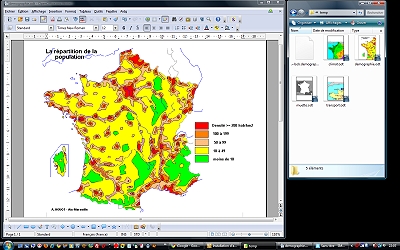
Une capture de la fenêtre permet de prendre la « photo » d’une seule fenêtre de logiciel.
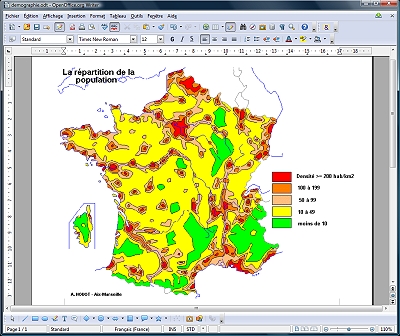
Une capture de zone isole une partie rectangulaire de l’écran. Seul le document est conservé.
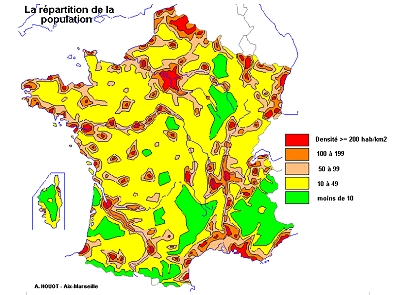
Une capture de zone à main levée permet de découper une partie du document avec précision.

Réalisation
L’outil Capturer n’est accessible directement que dans la palette correspondant au profil Avancé. Dans les palettes Basique et Intermédiaire, il faut passer par la Boîte à outils. La fenêtre Capturer propose quatre modes de capture différents : Partiel, Forme libre, Fenêtre, Écran. Si l’outil Capturer est sélectionné lorsqu’un fichier d’annotation est déjà ouvert, la fenêtre propose une option : coller l’élément copié dans une nouvelle page (option cochée) ou dans la page active (option décochée). De plus, le mode Capturer une fenêtre n’est plus actif.
- Dans la fenêtre Capturer, cliquez sur Partiel pour copier une zone rectangulaire de l’écran.
- Dans la fenêtre Capturer, cliquez sur Forme libre pour délimiter « à main levée » la zone que vous souhaitez copier.
- Dans la fenêtre Capturer, cliquez sur Fenêtre pour copier la totalité de la fenêtre active.
- Dans la fenêtre Capturer, cliquez sur Écran pour copier la totalité de l’écran.
Capture partielle d’une page de tableau
L’outil Capturer peut être utilisé dans une page d’un fichier d’annotation. C’est particulièrement utile pour reproduire, dans une autre page, tous les éléments mis en fond et que l’on ne peut donc pas copier.
Par exemple, on veut disposer, dans une page de tableau, d’une zone de papier millimétré pour tracer un graphique, et d’un espace vierge pour écrire. Le papier millimétré est disponible, dans la Galerie Workspace, comme fond d’écran. Inséré dans une page, il occupe tout l’espace.
Après avoir tracé les axes et les autres éléments nécessaires à la réalisation d’un graphique, il suffit d’utiliser l’outil Capturer, en choisissant le mode Partiel. Après avoir réalisé la capture, on coupe l’image obtenue et on la colle dans une nouvelle page du tableau.