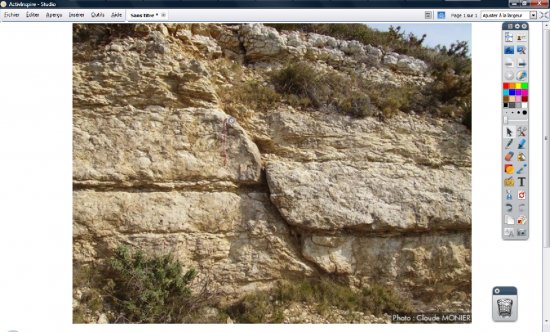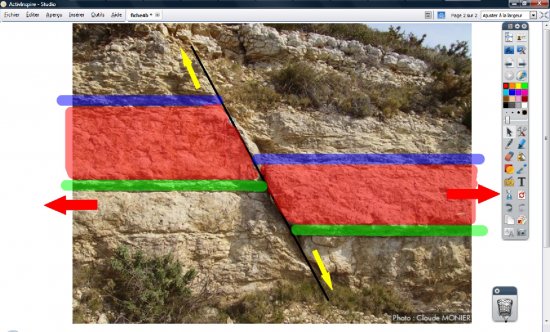Par superposition et déplacement d’un schéma sur la photo d’un affleurement, on visualise les structures géologiques et on retrace l’histoire de la région.
- Lancez le logiciel ActivInspire
- Dans les Onglets de document, sélectionnez Ajuster à la largeur.
Préparation de la première page : l’image à exploiter en classe
La photographie de l’affleurement est à télécharger à l’adresse suivante :
www.lithotheque.ac-aix-marseille.fr...
- Réduisez le logiciel ActivInspire – Studio dans la Barre des tâches et ouvrez votre navigateur Internet
- Dans la barre d’adresse de votre navigateur, tapez : http://fr.wikipedia.org/wiki/Fichier:Piero_della_Francesca_042.jpg
- Effectuez un clic droit sur l’image et choisissez Copier
- Cliquez sur l’icône ActivInspire dans la Barre des tâches
- Effectuez un clic droit sur la page et, dans le menu contextuel, choisissez Coller
- Dans la palette d’outils ActivInspire, cliquez sur l’outil Sélectionner
- Agrandissez l’image à l’aide de la poignée en bas à droite et positionnez-la dans la page pour optimiser l’affichage
- Dans le menu contextuel de l’image, sélectionnez le Menu d’édition d’objet
- Cliquez sur l’option Verrouillé.
- Ainsi, en mode Présentation, l’image ne risque pas d’être déplacée, lorsque l’on effectuera les tracés des lignes de faille.
Préparation de la deuxième page : le corrigé
- La page étant sélectionnée, dans la Barre de menu, choisissez Editer – Dupliquer.
- Le logiciel affiche automatiquement cette nouvelle page.
- Dans la palette d’outils ActivInspire, cliquez sur l’outil Forme
- Dans la Liste des formes, cliquez sur Ligne
- Sélectionnez une épaisseur de 4 et une couleur noire
- Représentez la faille par un trait oblique
- Dans la palette d’outils ActivInspire, cliquez sur l’outil Sélectionner
- Sélectionnez le trait oblique et, dans le menu contextuel, sélectionnez le Menu d’édition d’objet
- Cliquez sur l’option Verrouillé
- Dans la palette d’outils ActivInspire, cliquez sur l’outil Marqueur, sélectionnez une épaisseur de 20 et la couleur bleue
- Repérez et surlignez une couche de roche, de part et d’autre de la faille
- Choisissez la couleur verte et tracez une seconde couche
- Choisissez une couleur rouge et une épaisseur de 35
- Sur la partie droite de la faille, coloriez (sans lâcher le bouton gauche de la souris) l’ensemble de la roche compris entre la couche bleue et la couche verte
- Dans la palette d’outils ActivInspire, cliquez sur l’outil Sélectionner
- Sélectionnez les trois couleurs, en cliquant successivement sur chacun d’eux tout en maintenant la touche CTRL enfoncée
- Dans la Barre de menu contextuel, cliquez sur Regroupé
- Dans la palette d’outils ActivInspire, cliquez sur l’outil Marqueur
- Sur la partie gauche de la faille, coloriez (sans lâcher le bouton gauche de la souris) l’ensemble de la roche comprise entre la couche bleue et la couche verte
- Dans la palette d’outils ActivInspire, cliquez sur l’outil Sélectionner
- Sélectionnez les trois couleurs, en cliquant successivement sur chacune d’elles tout en maintenant la touche CTRL enfoncée
- Dans la Barre de menu contextuelle, cliquez sur Regroupé
- Sauvegardez votre paperboard, en sélectionnant, dans la Barre de menu, la commande Fichier – Enregistrer sous.
Lors de l’exécution en classe, vous déplacerez les groupes l’un par rapport à l’autre par glisser-déposer pour mettre en évidence les mouvements relatifs des blocs de part et d’autre de la faille. Vous dessinerez deux flèches pour représenter les mouvements des blocs.
Source photographique : Claude MONIER – Lithothèque PACA
http://lithotheque.ac-aix-marseille.fr