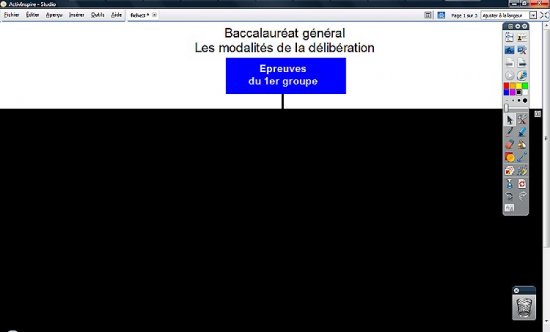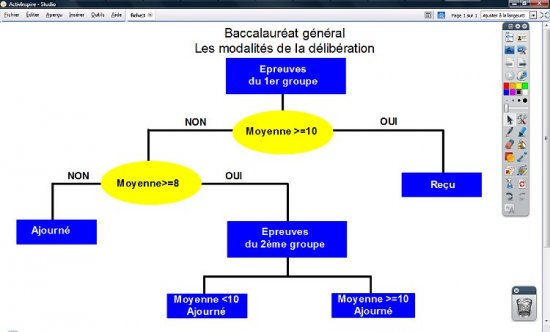
- Organigramme
- La préparation préalable du schéma se fait à l’aide des outils de dessin du tableau numérique.
- Lancez le logiciel ActivInspire
- Dans les Onglets de document, sélectionnez Ajuster à la largeur.
Première étape : les formes
- Dans la palette d’outils ActivInspire, cliquez sur l’outil Texte
- Tapez le titre de la page en deux lignes : [première ligne] Baccalauréat général [deuxième ligne] Les modalités de la délibération
- La zone de texte étant toujours active, sélectionnez tout le texte et modifiez ses attributs : police Arial, taille 18 et paragraphes centrés
- Dans la palette d’outils ActivInspire, cliquez sur l’outil Forme
- Dans la liste des formes, choisissez un Rectangle droit, avec un bleu comme couleur de remplissage et de bordure
- Tracez le premier rectangle
- Utilisez le copier/coller (CTRL + C et CTRL + V) pour créer les autres rectangles, positionnez-les dans la page et modifiez leur dimension
- Dans la liste des formes, choisissez une Ellipse, avec un jaune comme couleur de remplissage et de bordure
- Tracez la première ellipse et utilisez le copier/coller pour créer la deuxième.
Deuxième étape : les lignes
- Dans la liste des formes, choisissez l’outil Ligne horizontale avec une épaisseur de trait de 4 et tracez les différentes lignes horizontales du schéma
- Dans la liste des formes, choisissez l’outil Ligne verticale avec une épaisseur de 4 et tracez les différentes lignes verticales sans avoir peur de déborder sur les rectangles et les ellipses
- Sélectionnez successivement chacune des lignes et placez-les derrière les formes, en choisissant, dans le Menu d’édition d’objet, Organiser puis À la couche inférieure.
Troisième étape : les textes
- Dans la palette d’outils ActivInspire, cliquez sur Texte
- Dans la barre des attributs du texte, choisissez la police Arial, la taille 14, la couleur noire.
Vous avez ainsi défini les attributs par défaut des textes, qui resteront actifs jusqu’à la prochaine modification. En conservant provisoirement la couleur noire, vous n’aurez pas de difficulté pour voir les textes si vous les placez sur le fond blanc de la page.
- Saisissez les textes de l’organigramme et positionnez-les sur les formes
- Dans la palette d’outils ActivInspire, cliquez sur Sélectionner
- Sélectionnez les textes devant être en blanc (ceux des rectangles bleus) pour en modifier la couleur.
Pour éviter que les éléments du schéma ne bougent lors de la présentation :
- Dans la Barre de menu, choisissez Editer – Tout sélectionner
- Dans le menu contextuel, sélectionnez le Menu d’édition d’objet
- Cliquez sur l’option Verrouillé.
Désormais, vous ne pourrez déplacer ou modifier les objets qu’en mode Création.
Quatrième étape : le rideau
Pour que le Rideau soit actif dès l’ouverture de la page, il faut définir les propriétés de la page.
- La page étant active (aucun élément de la page n’est sélectionné), dans la Barre de menu, choisissez Aperçu – Navigateurs
- Dans la fenêtre du Navigateur, cliquez sur Navigateur de propriétés
- Déployez le menu Outils
- Dans le menu déroulant Outils de page, sélectionnez Outil Rideau
- Dans le menu déroulant de Mode Rideau, sélectionnez Haut
- Pour sauvegarder votre paperboard, dans la Barre de menu, choisissez Fichier – Enregistrer sous.
Lorsque vous utiliserez le paperboard en classe, le Rideau sera actif dès l’ouverture du fichier, masquant ainsi aux élèves la totalité du schéma. Lorsque vous aurez dévoilé l’intégralité du schéma, n’oubliez pas de fermer le Rideau. En cas d’oubli, il sera actif lors du passage à la page suivante ou lors de l’insertion d’une nouvelle page.