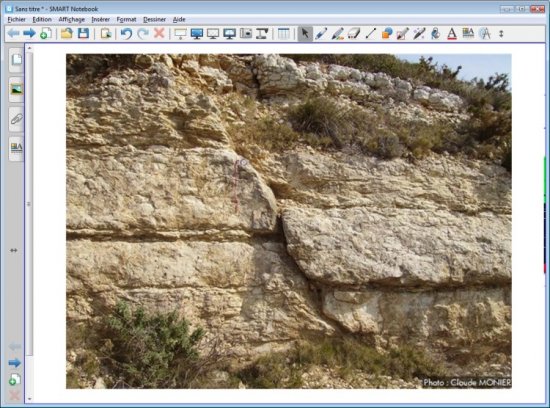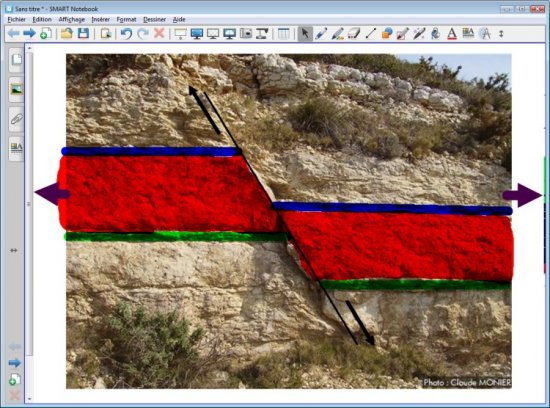Préparation de la première page : l’image à exploiter en classe
- Lancez le logiciel SMART Notebook [1]
La photographie de l’affleurement est à télécharger à l’adresse suivante : www.lithotheque.ac-aix-marseille.fr/Affleurements_PACA/plis_failles/13_plis_failles_failles_5types.htm
- Ouvrez votre navigateur Internet et, dans la barre d’adresse, tapez : http://fr.wikipedia.org/wiki/Fichier:Piero_della_Francesca_042.jpg
- Effectuez un clic droit sur l’image et choisissez Copier
- Cliquez sur l’icône SMART dans la Barre des tâches
- Dans la barre des menus, cliquez sur Edition – Coller (ou effectuez un clic droit sur la page et choisissez Coller dans le menu contextuel)
- Dans la page du fichier notebook, redimensionnez l’image à l’aide de la poignée en bas à droite de la sélection et positionnez-la pour optimiser l’affichage
- L’image étant sélectionnée, cliquez sur la Flèche de menu dans le coin supérieur droit de l’objet (vous pouvez également effectuer un clic droit sur l’image), puis sélectionnez la commande Verrouillage – Verrouiller en place.
Verrouiller l’objet permet d’éviter que l’image ne se déplace, lorsque l’on effectuera les tracés des lignes de faille. On pourra également, si on le souhaite, effacer tout ce qui sera ensuite placé sur la page, à l’aide de la commande Edition – Effacer la page ou de l’outil correspondant que l’on peut ajouter à la barre d’outils.
Préparation de la deuxième page : le corrigé
- Dans la barre latérale, cliquez sur Sélecteur de page
- Cliquez sur l’aperçu de la première page, puis sur la Flèche de menu correspondante (ou effectuez un clic droit sur cet aperçu)
- Sélectionnez Cloner la page.
Une nouvelle page, identique à la précédente, est créée. La première page est encore la page sélectionnée.
- Cliquez sur l’aperçu de la seconde page pour la sélectionner (ou sur l’outil Page suivante de la barre d’outils)
- Dans la barre d’outils, cliquez sur l’outil Lignes
- Dans la barre latérale, cliquez sur Propriétés
- Cliquez sur Style de ligne et choisissez la Couleur noire, la troisième Épaisseur, le premier Style de ligne (trait continu), le premier type de Commencer et de Fin de ligne
- Représentez la faille par un trait oblique [2]
- Dans la barre d’outils, cliquez sur l’outil Crayons
- Sélectionnez un marqueur (septième ou huitième style prédéfini)
- Dans la barre latérale, cliquez sur Propriétés
- Cliquez sur Style de ligne et choisissez un bleu foncé pour Couleur et la sixième Épaisseur
- Repérez et surlignez une couche de roche, de part et d’autre de la faille [3]
- Dans la barre latérale, cliquez sur Propriétés
- Choisissez un vert pour Couleur et tracez une seconde couche
- Dans la barre latérale, cliquez sur Propriétés
- Choisissez la couleur rouge et la plus grande épaisseur de ligne proposée
- Sur la partie droite de la faille, coloriez l’ensemble de la roche comprise entre la couche bleue et la couche verte
- Recommencez sur la partie gauche de la faille
- Dans la barre d’outils, cliquez sur l’outil Sélectionner
- Sur la partie gauche de la faille, sélectionnez successivement les trois couleurs en maintenant la touche CTRL enfoncée
- Cliquez sur la Flèche de menu de l’un des objets sélectionnés
- Choisissez Regroupement - Grouper
- Cliquez sur le fond de la page pour annuler la sélection du groupe
- Faites de même pour les trois couleurs à droite de la faille
- Sauvegardez votre fichier notebook, choisissez le nom et l’emplacement de sauvegarde de votre fichier.
Source photographique : Claude MONIER – Lithothèque PACA
http://lithotheque.ac-aix-marseille.fr