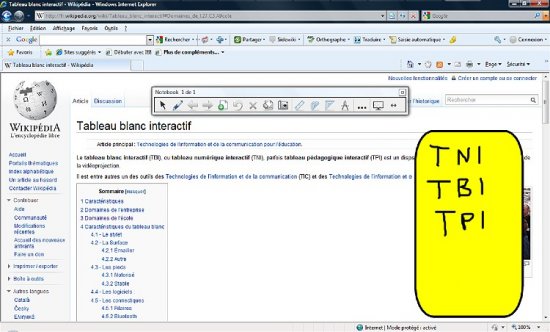
- Un post-it sur le Bureau...
- Utilisation de la fonction arrière-plan transparent disponible dans le logiciel SMART Notebook
Pour faciliter les manipulations, au moment de la prise de notes, vous pouvez définir, au préalable, les propriétés du Rectangle arrondi qui servira de post-it.
- Lancez le logiciel SMART Notebook
- Dans la barre d’outils, cliquez sur l’outil Formes
- Dans la barre latérale, cliquez sur Propriétés
- Dans le panneau des propriétés, cliquez sur Effets de remplissage
- Cochez l’option Remplissage des aplats et choisissez la couleur jaune
- Cliquez sur Style de ligne et choisissez la couleur noire
- Cliquez sur Enregistrer les propriétés de l’outil
- Dans la barre d’outils, cliquez sur l’outil Arrière-plan transparent.
Vous vous trouvez désormais devant le Bureau de Windows. Vous allez pouvoir naviguer sur Internet et, à l’aide de la barre d’outils flottante Notebook, écrire, dessiner, gommer, directement sur n’importe quelle application.
- Fermez la fenêtre Properties
- Lancez votre navigateur Internet
- Cliquez dans la barre d’adresse de votre navigateur et tapez l’adresse de Google : www.google.fr [1]
- Cliquez dans la fenêtre de recherche et tapez la requête suivante : tni wikipedia
- Cliquez sur la deuxième référence (fr.wikipedia.org/wiki /TNI) puis, dans Wikipédia, sur le lien Tableau numérique interactif
- Dans la barre d’outils flottante Notebook, cliquez sur Autres options
- Dans la liste des options, choisissez Formes, puis le Rectangle arrondi
- Sur votre écran, tracez un rectangle d’une taille suffisante pour pouvoir y prendre des notes
- Dans la barre d’outils flottante Notebook, cliquez sur l’outil Stylo
- Sur votre post-it, notez les différentes abréviations utilisées pour désigner un TNI
- Dans la barre d’outils flottante Notebook, cliquez sur l’outil Sélectionner
- Utilisez l’ascenseur pour accéder au paragraphe relatif aux Domaines de l’école.
Pour effectuer une nouvelle prise de notes, vous devez prendre l’outil Stylo. Pour vous déplacer dans l’article, vous devez prendre l’outil Sélectionner et ainsi de suite… Vous pouvez, bien sûr, utiliser la Gomme si nécessaire et les autres outils de la palette.
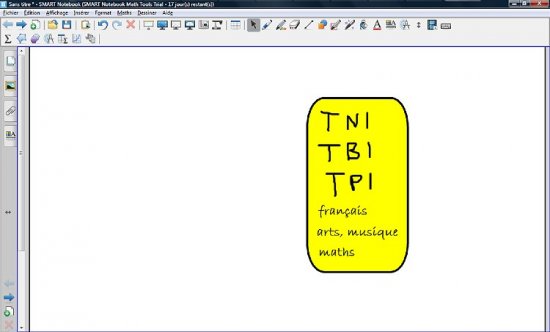
- Post-it dans la page du tableau
- Une fois les prises de note terminées, seul le post-it est capturé et enregistré.
Lorsque vous avez achevé votre prise de notes, si vous souhaitez conserver uniquement vos notes, sans l’image de la page active de l’encyclopédie Wikipédia :
- Dans la barre d’outils flottante Notebook, cliquez sur Arrière-plan transparent.
Vos notes apparaissent dans une page du fichier notebook. Si vous souhaitez conserver vos notes ainsi qu’une image de la page active de l’encyclopédie, vous devez effectuer une capture d’écran.
- Dans la barre d’outils, cliquez sur l’outil Arrière-plan transparent
- Dans la barre d’outils flottante Notebook, cliquez sur Barre d’outils de capture d’écran
- Dans la fenêtre Capture d’écran, cliquez sur Capture d’écran
- Dans la fenêtre Sélectionner l’écran, cliquez sur OK
- Dans la palette flottante d’outils Notebook, cliquez sur Arrière-plan transparent.
Dans le fichier notebook, vous pouvez redimensionner l’image, continuer à l’annoter, passer à une nouvelle page du fichier notebook, retourner sur Internet ou lancer n’importe quelle application...




