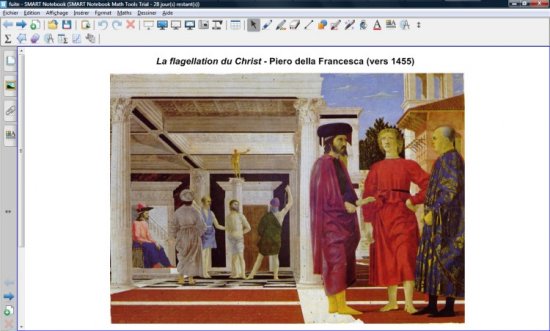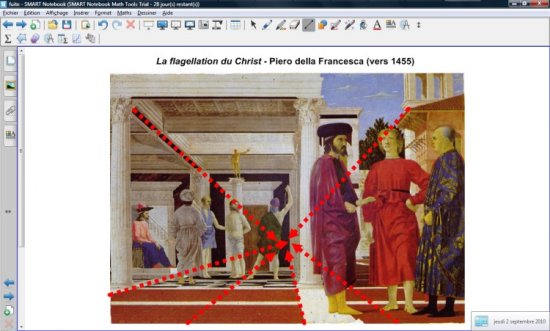Préparation de la première page : l’image à exploiter en classe
- Lancez le logiciel SMART Notebook [1]
L’image est à télécharger sur le site de Wikipédia.
- Ouvrez votre navigateur Internet et, dans la barre d’adresse, tapez : http://fr.wikipedia.org/wiki/Fichier:Piero_della_Francesca_042.jpg
- Effectuez un clic droit sur l’image et choisissez Copier
- Cliquez sur l’icône SMART dans la Barre des tâches
- Dans la barre des menus, cliquez sur Edition – Coller (ou effectuez un clic droit sur la page et choisissez Coller dans le menu contextuel)
- Redimensionnez l’image et positionnez-la dans la page pour optimiser l’affichage
- Dans la barre d’outils, cliquez sur l’outil Texte
- Tapez le titre de l’image : La flagellation du Christ – Piero della Francesca (vers 1455)
- La zone de texte étant toujours active, sélectionnez tout le texte et modifiez les attributs : police Arial, taille 14, gras
- Sélectionnez le nom du tableau et mettez-le en italique
- Dans la barre d’outils, cliquez sur Sélectionner
- Pour positionner le titre dans la page de telle sorte qu’il soit centré horizontalement, dans la barre des menus, sélectionnez Affichage – Alignement
- Dans la fenêtre Alignement, cochez l’option Afficher le repère vertical du centre de la page et validez par OK
- Sélectionnez la zone de texte et, en vous servant du repère donné par la poignée de rotation, placez le centre de la zone de texte sur le repère vertical du centre de la page
- Faites de même pour centrer l’image dans la page
- Dans la barre des menus, sélectionnez Affichage – Alignement
- Dans la fenêtre Alignement, décochez l’option Afficher le repère vertical du centre de la page et validez par OK
- Dans la barre des menus, sélectionnez Edition – Sélectionner tout
- Cliquez sur la Flèche de menu dans le coin supérieur droit d’un des deux objets (vous pouvez également effectuer un clic droit sur l’image), puis sélectionnez la commande Verrouillage – Verrouiller en place.
Verrouiller l’image permet de ne pas risquer son déplacement, lorsque les élèves viendront écrire sur le tableau.
Préparation de la deuxième page : le corrigé
- Dans la barre latérale, cliquez sur Sélecteur de page
- Cliquez sur l’aperçu de la première page, puis sur la Flèche de menu correspondante (ou effectuez un clic droit sur cet aperçu)
- Sélectionnez Cloner la page.
Une nouvelle page, identique à la précédente, est créée. La première page est encore la page sélectionnée.
- Cliquez sur l’aperçu de la seconde page pour la sélectionner (ou sur l’outil Page suivante de la barre d’outils)
- Dans la barre d’outils, cliquez sur l’outil Lignes
- Dans la barre latérale, cliquez sur Propriétés
- Cliquez sur Style de ligne et choisissez la Couleur rouge, la quatrième Épaisseur, le troisième Style de ligne (les pointillés), le premier type de Commencer et une Fin de ligne avec une seule pointe.
- La barre latérale masque la partie gauche de l’image.
- Pour la réduire, dans la barre d’outils, cliquez sur l’outil Sélectionner, cliquez quelque part sur la page puis, dans la barre d’outils, cliquez sur l’outil Lignes
- Tracez les principales lignes de fuite
- Sauvegardez votre fichier notebook, choisissez le nom et l’emplacement de sauvegarde de votre fichier.
Source iconographique :
encyclopédie interactive Wikipédia http://fr.wikipedia.org