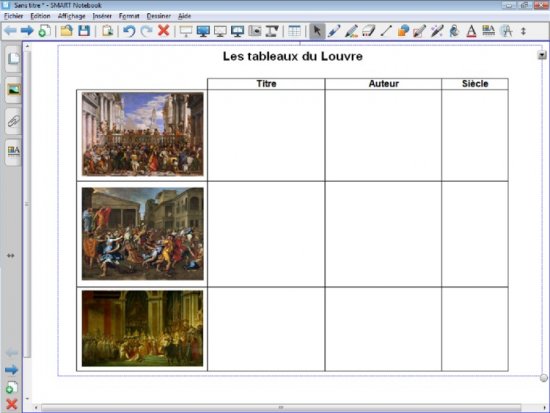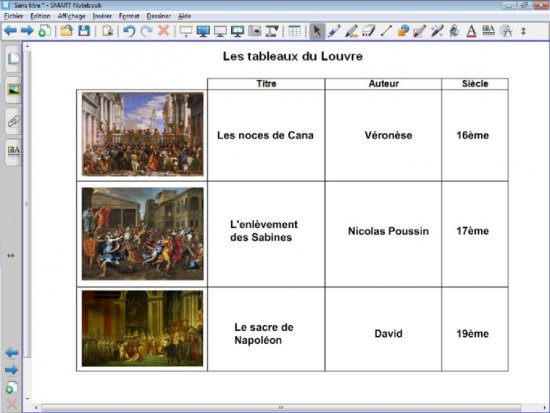Préparation de la première page : le document de synthèse
- Lancez le logiciel SMART Notebook [1]
- Dans la barre d’outils, cliquez sur l’outil Capture d’écran
- Lancez le traitement de texte Word et ouvrez le fichier tableaux_du_louvre.doc
- Effectuez un Aperçu avant impression
- Optimisez l’affichage pour voir le tableau dans son ensemble, dans la plus grande dimension possible (fonction Zoom)
- Dans la fenêtre Capturer, décochez l’option Capturer dans une nouvelle page, puis sélectionner Capture de zone
- Délimitez la zone de capture par un glissement de la souris, bouton gauche enfoncé, puis relâchez le bouton gauche de la souris (la capture est faite)
- Fermez la fenêtre Capturer
- Dans la page du fichier notebook, positionnez la capture et, éventuellement, redimensionnez-la pour en optimiser l’affichage
- Cliquez sur l’image pour la sélectionner
- Dans le coin supérieur droit de l’objet, cliquez sur la Flèche de menu (vous pouvez également effectuer un clic droit sur l’objet)
- Sélectionnez la commande Verrouillage – Verrouiller en place.
Verrouiller l’image permet de ne pas risquer son déplacement lorsque les élèves viendront écrire sur le tableau. On pourra également, si on le souhaite, effacer tout ce qui sera ensuite placé sur la page, à l’aide de la commande Edition – Effacer la page ou de l’outil correspondant que l’on peut ajouter à la barre d’outils.
Préparation de la deuxième page : le corrigé
- Dans la barre latérale, cliquez sur l’outil Sélecteur de page
- Cliquez sur l’aperçu de la première page, puis sur la Flèche de menu correspondante (ou effectuez un clic droit sur cet aperçu)
- Sélectionnez Cloner la page.
Une nouvelle page, identique à la précédente, est créée. La première page est encore la page sélectionnée.
- Cliquez sur l’aperçu de la seconde page pour la sélectionner (ou sur l’outil Page suivante de la barre d’outils)
- Dans la barre d’outils, cliquez sur l’outil Texte
- Dans la barre latérale, cliquez sur Propriétés
- Dans le panneau des propriétés, cliquez sur Style de ligne et choisissez la couleur noire
- Cliquez sur Style de texte et choisissez la police Arial, la taille 16 et le style de police B (gras).
Vous avez ainsi défini les propriétés du texte, qui resteront actives jusqu’à la prochaine modification.
- Dans la première case, tapez Les noces de Cana, cliquez dans la deuxième case, tapez Véronèse, et ainsi de suite pour saisir les différents éléments du corrigé
- Dans la barre d’outils, cliquez sur Sélectionner
- Déplacez successivement, par glisser-déposer, les différents éléments du corrigé de telle sorte qu’ils soient sensiblement alignés [2]
- Enregistrez votre fichier notebook.