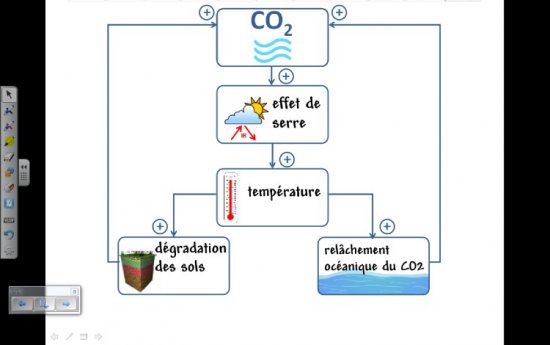
- Annotation d’un diaporama
- Lors de l’exécution d’un diaporama dynamique, on peut, à l’aide des outils du tableau interactif, compléter un schéma partiellement muet.
Si vous avez réalisé l’installation par défaut proposée par SMART, au démarrage de l’ordinateur, la barre flottante des Outils SMART Board est affichée sur le Bureau de Windows [1].
- Accédez à votre espace de travail et sélectionnez le fichier effet_de_serre.ppt pour lancer PowerPoint et ouvrir le fichier
- Lancez le diaporama.
Une barre de navigation SMART apparaît sur la diapositive.
- Cliquez sur le bouton Suivant de cette barre de navigation pour faire apparaître le deuxième rectangle (« Soleil et nuage »)
- Dans la barre flottante d’outils, cliquez sur l’outil Crayon
- Dans le rectangle qui apparaît, inscrivez Effet de serre
- Dans la barre de navigation, cliquez sur Suivant
- Dans le rectangle qui apparaît (le « thermomètre »), inscrivez Température
- Dans la barre de navigation, cliquez sur Suivant
- Dans le rectangle qui apparaît, (les « sols »), inscrivez Dégradation des sols
- Dans la barre de navigation, cliquez sur Suivant
- Dans le rectangle qui apparaît (« l’océan »), inscrivez Relâchement océanique du CO2
- Dans la barre de navigation, cliquez sur Suivant.
Le schéma complet est désormais affiché.
- Dans la barre de navigation, cliquez sur Suivant.
Le diaporama est terminé.
- Dans la barre de navigation, cliquez sur Suivant.
Vous vous retrouvez dans PowerPoint en mode Édition.
- Dans la barre flottante d’outils SMART, cliquez sur Sélectionner.
Vous pouvez, si vous le souhaitez, sauvegarder le diaporama avec ses annotations, en modifiant l’original (commande Enregistrer) ou en créant un nouveau fichier (commande Enregistrer sous). En effet, lors de l’installation de SMART, une barre d’outils SMART Aware a été automatiquement ajoutée aux barres d’outils de PowerPoint. Dans cette barre, la commande Settings permet de choisir les options de sauvegarde. Avec l’option Insert as image on close, SMART vous demandera si vous voulez intégrer vos annotations à votre diaporama au moment de la fermeture de celui-ci. Avec l’option Automatically insert as image, l’insertion des annotations au diaporama sera automatique au moment de la sauvegarde du fichier.
Pour sauvegarder votre diaporama, dans un nouveau fichier, en sauvegardant les annotations :
- Dans la barre de menus de PowerPoint, choisissez Fichier – Enregistrer sous
- Donnez un nouveau nom à votre diaporama
- Dans la barre de menus de PowerPoint, choisissez Fichier – Fermer
- Dans la fenêtre SMART Aware, cliquez sur OUI
- Fermez PowerPoint.
Désormais, un nouveau diaporama contient vos annotations qui sont considérées par PowerPoint comme des images.
Avec d’autres applications (ou avec un fichier au format .PPS) la méthode décrite ici ne sera pas possible (l’utilisation des outils flottants provoquera une capture automatique de l’écran). Si vous désirez pouvoir agir sur le bureau de Windows et les applications ouvertes, il vous sera alors nécessaire d’utiliser l’Arrière-plan transparent du logiciel SMART Notebook (voir la MédiaFICHE 10a)




