Préparation de la galerie de ressources personnelles
L’ensemble des éléments graphiques et textuels nécessaires à la conception de la page sont disponibles dans le fichier de collection darwin.gallery [1].
- Lancez le logiciel SMART Notebook
- Dans la barre latérale, cliquez sur Galerie
- Décochez, si nécessaire, la case Masquer automatiquement [2]
- Dans l’arborescence de la Galerie, cliquez sur le dossier Mon contenu
- Cliquez sur la Flèche de menu correspondante (ou effectuez un clic droit sur ce dossier) et sélectionnez Ajouter à Mon contenu
- Parcourez l’arborescence, sélectionnez le fichier darwin.gallery, puis cliquez sur Ouvrir.
Désormais, en cliquant, dans la Galerie, sur le dossier Mon contenu, vous disposez d’un sous-dossier darwin contenant les six éléments nécessaires (une page Notebook et cinq images). Il suffira d’utiliser un glisser-déposer de l’élément désiré pour le déposer dans la page du fichier notebook.
Conception de la page d’exercice
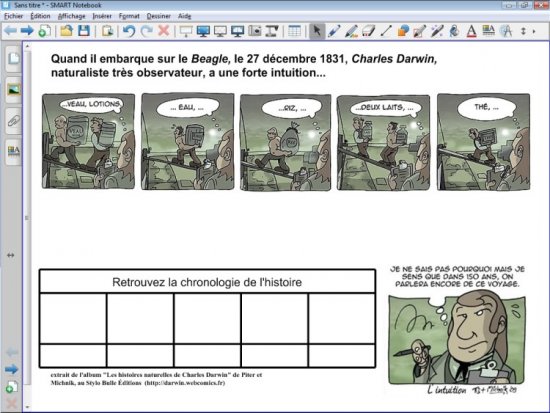
- Document de départ
- Des images dans le désordre avec l’attribut "cloneur à l’infini". Un tableau près à recevoir les divers éléments.
- Dans l’arborescence de la Galerie, cliquez sur le dossier darwin puis Fichiers et pages Notebook
- Faites glisser vers la page l’élément fond_darwin.
Trois éléments structurent la page : un texte d’introduction, une mention légale et une case de la bande dessinée. Ces trois éléments sont regroupés et verrouillés pour ne pas risquer d’être déplacés, lorsque les élèves viendront travailler au tableau.
- Depuis le sous-dossier darwin de la Galerie, faites glisser dans la page successivement les images darwin5, darwin2, darwin3, darwin4 et darwin1 et placez-les sur une ligne sous le texte d’introduction
- En bas de la palette latérale, cochez la case Masquer automatiquement.
Pour éviter des copier-coller répétitifs lors de la réalisation de l’exercice, on attribue la propriété Cloneur à l’infini aux cinq images à déplacer.
- Dans la barre d’outils, cliquez sur l’outil Sélectionner
- Cliquez successivement sur chacune des images en maintenant la touche CTRL enfoncée pour toutes les sélectionner
- Cliquez sur l’une des Flèches de menu et choisissez Cloneur à l’infini.
Le tableau destiné à recevoir les images est formé de 3 lignes et 5 colonnes. La première ligne, formée d’une seule cellule, contient la consigne de l’exercice.
- Dans la barre d’outils, cliquez sur l’outil Insérer un tableau
- Délimitez un tableau de trois lignes et cinq colonnes, puis cliquez dans la dernière cellule de la sélection (3X5 table)
- À l’aide des poignées, déplacez (poignée carrée) et redimensionnez (poignée ronde) le tableau pour le placer à gauche de l’image de Darwin
- Cliquez sur la bordure inférieure d’une des cellules de la deuxième ligne et glissez-la vers le bas en maintenant enfoncé le bouton gauche de la souris
- Recommencez l’opération pour donner une forme à peu près carrée aux cellules de la seconde ligne
- Sélectionnez toutes les cellules de la première ligne, en faisant glisser la souris de la première à la cinquième cellule, en maintenant le bouton gauche enfoncé
- Faites un clic droit sur votre sélection et, dans le menu contextuel, choisissez Fusionner les cellules
- Double-cliquez dans la cellule de la première ligne
- Dans la barre d’édition de la zone de texte, choisissez comme attributs de texte, la police Arial, la taille 16, la couleur noire et le paragraphe centré
- Tapez la consigne : Retrouvez la chronologie de l’histoire
- Dans la barre d’outils, cliquez sur Enregistrer, choisissez le nom et l’emplacement de sauvegarde de votre fichier.
Exécution de l’exercice
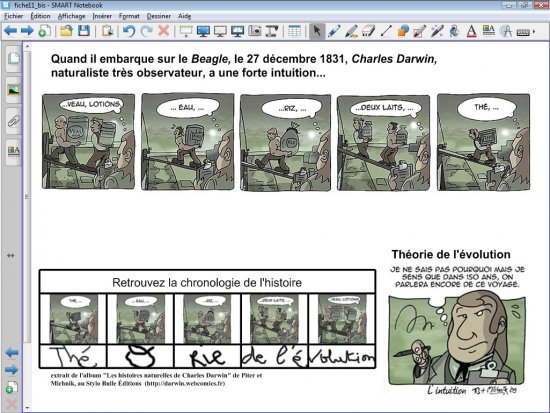
- Le document complété
- Les images ont été glissées dans les cellules du tableau. Les syllabes correspondante son été écrites à la main puis glissées dans le tableau.
Il est possible de tester la réalisation de l’exercice avant le cours, sur le tableau ou directement sur son ordinateur. Après le test, il suffira de fermer le fichier sans le sauvegarder.
Dans un premier temps, on fait glisser les images vers les cellules du tableau. Vous remarquerez que les images sont redimensionnées automatiquement à la taille des cellules. En cas d’erreur, il suffit de faire glisser une nouvelle image dans une cellule occupée ; elle remplace la précédente. La fonction Cloneur à l’infini permet de conserver un exemplaire de chacune des images.
- Dans la barre d’outils, cliquez sur l’outil Sélectionner
- Cliquez sur l’image possédant la bulle « THÉ, ... » et, en maintenant enfoncé le bouton gauche de la souris, faites-la glisser dans la première cellule de la seconde ligne du tableau
- Continuez en plaçant les images dans l’ordre suivant : « ...EAU, … », « ...RIZ, … », « … DEUX LAITS, … » et enfin « ...VEAU, LOTIONS. ».
Dans un deuxième temps, on demande aux élèves d’écrire la bonne orthographe de chacune des syllabes indiquées par les bulles de la BD. Ils écrivent en dehors du tableau pour ne pas être limités par la taille des cellules, puis ils font glisser le mot dans la cellule correspondante.
- Dans la barre d’outils, cliquez sur l’outil Crayons
- Dans une partie vide de la page, écrivez Thé
- Dans la barre d’outils, cliquez sur l’outil Sélectionner et faites glisser le mot Thé dans la première cellule de la troisième ligne du tableau
- Reprenez l’outil Crayons et écrivez la lettre o
- Reprenez l’outil Sélectionner et faites glisser le o dans la cellule suivante du tableau
- Continuez avec rie, de l’é et volution.
Pour finir, à partir des syllabes manuscrites, on veut reconstruire l’expression « Théorie de l’évolution », tout en voulant conserver les éléments dans les cellules du tableau. Il est donc nécessaire de les copier. Pour cela, la seule méthode possible est d’utiliser la touche CTRL du clavier de l’ordinateur ou du clavier virtuel. L’outil Clavier est disponible dans la barre d’outils flottants SMART, mais il peut être ajouté à la barre d’outils du logiciel Notebook.
- Dans la barre des menus, sélectionnez Affichage, puis Personnaliser la barre d’outils
- Faites glisser l’outil Clavier vers la barre d’outils du logiciel, puis cliquez sur Terminer
- Dans la barre d’outils, cliquez sur l’outil Clavier
- Cliquez sur la touche Ctrl du clavier virtuel [3]
- Cliquez sur Thé pour le sélectionner (et relâchez le clic)
- Cliquez une nouvelle fois sur Thé et, en maintenant enfoncé le clic gauche de la souris, faites-le glisser en dehors du tableau (dans un espace vide de la page)
- Cliquez sur o pour le sélectionner, puis faites-le glisser hors du tableau
- Faites de même avec les autres éléments
- Fermez le clavier virtuel
- Sélectionnez l’ensemble des éléments sortis du tableau
- Cliquez sur l’une des Flèches de menu et choisissez Regroupement, puis Grouper
- Cliquez sur la Flèche de menu du groupe et choisissez Reconnaître « Théorie de l’évolution » [4].
Vous pouvez, pour finir, réduire la taille du texte obtenu et le placer au dessus de la bulle finale...
Source iconographique : extrait de l’album "Les histoires naturelles de Charles Darwin" de Piter et Michnik, le Stylo Bulle Éditions - http://darwin.webcomics.fr




