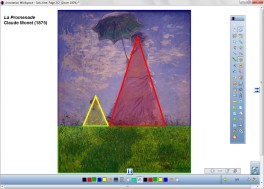- Lancez le logiciel Interwrite Workspace
- Dans la palette d’outils Workspace, cliquez sur Créer une page vierge.
Si votre fichier d’annotation est en plein écran (il manque la barre de titre en haut de l’écran), vous devez modifier les Préférences du logiciel pour passer en mode Fenêtre (Voir l’Annexe 2 « Les principaux paramètres »).
Préparation de la première page : l’image à exploiter en classe
- L’image est à télécharger sur le site de Wikipédia.
- Réduisez Interwrite Workspace dans la Barre des tâches et ouvrez le navigateur Internet
- Dans la barre d’adresse du navigateur, tapez : http://fr.wikipedia.org/wiki/Fichier:Monet_Umbrella.JPG
- Effectuez un clic-droit sur l’image et choisissez Copier
- Cliquez sur l’icône Workspace dans la Barre des tâches
- Dans la palette d’outils Workspace, cliquez sur l’outil Sélection
- Dans la barre des fonctions et attributs, cliquez sur Coller
- Redimensionnez l’image et positionnez-la dans la page pour optimiser l’affichage
- Dans la palette d’outils Workspace, cliquez sur l’outil Texte
- Tapez le titre de l’image : [première ligne] La Promenade [deuxième ligne] Claude Monet (1875)
- La zone de texte étant toujours active, modifiez les attributs : police Arial, taille 14, Gras pour tout le texte et Italique pour le nom du tableau
- Dans la palette d’outils Workspace, cliquez sur l’outil Sélection et positionnez le titre dans la page
- Dans la barre des fonctions et attributs, cliquez sur Sélectionner tout
- Dans la barre des fonctions et attributs, cliquez sur Mettre en fond.
Mettre l’image en fond permet de ne pas risquer son déplacement lorsque les élèves viendront écrire sur le tableau. Mais, faites attention : cette opération est irréversible !
Grâce à cette mise en fond, on pourra, si on le souhaite, effacer tout ce qui sera ensuite placé sur la page, à l’aide de l’outil Effacer de la palette d’outils Workspace.
Préparation de la deuxième page : le corrigé
Les différents plans de l’image sont successivement représentés de l’arrière vers l’avant. Le travail s’effectue sur une copie de la première page.
- Dans la palette d’outils Workspace, activez la commande Menu Workspace
- Sélectionnez Pages, puis Créer une page dupliquée.
Le logiciel affiche automatiquement cette nouvelle page.
- Dans la palette d’outils Workspace, cliquez sur l’outil Formes
- Dans la barre des fonctions et attributs, choisissez un Rectangle droit avec un bleu comme couleur de remplissage et de bordure
- Dans la barre des fonctions et attributs, cliquez sur Transparence de remplissage et sélectionnez la deuxième proposition en partant du bas
- Tracez le rectangle correspondant à l’arrière-plan (le ciel)
- Dans la barre des fonctions et attributs, choisissez un Triangle avec un jaune, comme couleur de remplissage et de bordure
- Attribuez au triangle le même niveau de transparence que précédemment
- Tracez le triangle correspondant au troisième plan de la composition (le garçon)
- Dans la palette d’outils Workspace, cliquez sur l’outil Sélection pour repositionner éventuellement le triangle dans la page et le redimensionner
- Reprenez l’outil Formes et choisissez un rouge pour le remplissage et la bordure
- Tracez le triangle correspondant au deuxième plan (la femme)
- Avec l’outil Sélection, repositionnez et redimensionnez le triangle sur le modèle
- Reprenez l’outil Formes
- Dans la barre des fonctions et attributs, choisissez un Rectangle droit avec un vert, comme couleur de remplissage et de bordure
- Tracez le rectangle correspondant au premier plan (l’herbe)
- Sauvegardez votre fichier d’annotation, en activant la commande Menu Workspace, puis en choisissant Fichier – Enregistrer sous.
Source iconographique : encyclopédie interactive Wikipédia
http://fr.wikipedia.org