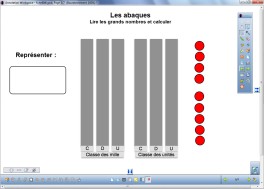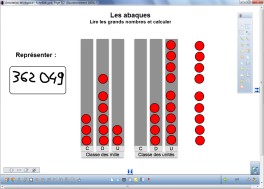- Lancez le logiciel Interwrite Workspace
- Dans la palette d’outils Workspace, cliquez sur Créer une page vierge.
Si votre fichier d’annotation est en plein écran (il manque la barre de titre en haut de l’écran), vous devez modifier les Préférences du logiciel pour passer en mode Fenêtre (Voir l’Annexe 2 « Les principaux paramètres »).
Insérez l’image de l’abaque.
- Dans la palette d’outils Workspace, cliquez sur la Boîte à outils
- Dans la liste des outils, sélectionnez Insérer un support
- Parcourez l’arborescence pour choisir le fichier abaques.png et validez par OK
- Dans la page du fichier d’annotation, redimensionnez l’image et positionnez‑la pour optimiser l’affichage.
Écrivez le titre et le texte de consigne.
- Dans la palette d’outils Workspace, cliquez sur l’outil Texte
- Tapez le titre en deux paragraphes : [premier §] Les abaques [deuxième §] Lire les grands nombres et calculer
- La zone de texte étant toujours active, modifiez les attributs (police Arial et Gras pour tout le titre, taille 22 pour le premier §, taille 16 pour le deuxième et les deux paragraphes centrés), puis élargissez la zone de texte
- Cliquez à gauche de l’écran et tapez le texte de consigne, en choisissant la taille 20
- Dans la palette d’outils Workspace, sélectionnez l’outil Formes
- Dans la barre de fonctions et attributs, choisissez Rectangle à bords arrondis avec le noir comme couleur de bordure et sans couleur de remplissage.
Le titre, la consigne et son cadre ainsi que l’image de l’abaque étant positionnés dans la page, il est souhaitable de les mettre en fond pour qu’ils ne soient pas déplacés lorsque les élèves viendront compléter le tableau de numération.
- Dans la palette d’outils Workspace, cliquez sur l’outil Sélection
- Dans la barre des fonctions et attributs, choisissez la fonction Sélectionner tout, puis la fonction Mettre en fond.
Préparez les neuf « jetons ».
- Dans la palette d’outils Workspace, sélectionnez l’outil Formes
- Dans la barre de fonctions et attributs, choisissez Cercle avec un rouge comme couleur de remplissage et le noir comme couleur de bordure
- Placez le pointeur de souris sur une colonne de l’abaque et tracez le cercle à la largeur de celle-ci
- Dans la palette d’outils Workspace, cliquez sur l’outil Sélection
- Sélectionnez le cercle qui vient d’être tracé et, dans la barre des fonctions et attributs, cliquez sur Copier puis sur Coller (8 fois) ou utilisez les raccourcis clavier CTRL + C et CTRL + V
- Pour aligner le mieux possible les neuf « jetons », alignez-les le long de la colonne de droite de l’abaque
- Sélectionnez les neuf « jetons » en les entourant par un glisser du pointeur de la souris et placez-les à l’endroit désiré
- Sélectionnez le premier jeton et, dans la barre de fonctions et attributs, sélectionnez Copier (à l’infini), situé entre les icônes Verrouillage et Liens
- Cliquez sur un espace vide de la page avant de sélectionner le jeton suivant pour lui attribuer la fonction Copier (à l’infini)
- Répétez l’opération pour les sept autres signes
- Sauvegardez votre fichier d’annotation en activant le menu Workspace, puis en choisissant Fichier – Enregistrer sous.
La fonction Copier à l’infini sera active à l’ouverture du fichier d’annotation. Pour représenter sur l’abaque le nombre proposé, il suffira aux élèves, pour chacun des chiffres, de sélectionner le nombre de « jetons » désiré et de glisser–déposer la sélection dans la colonne désirée.