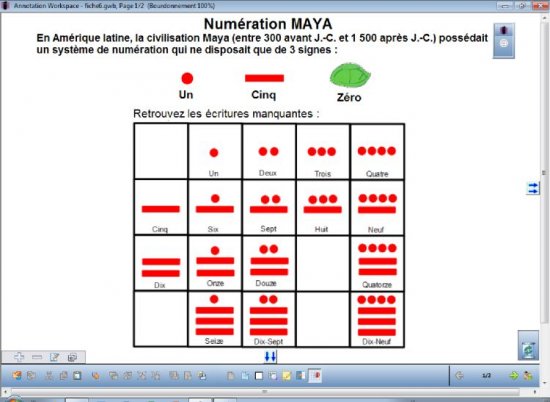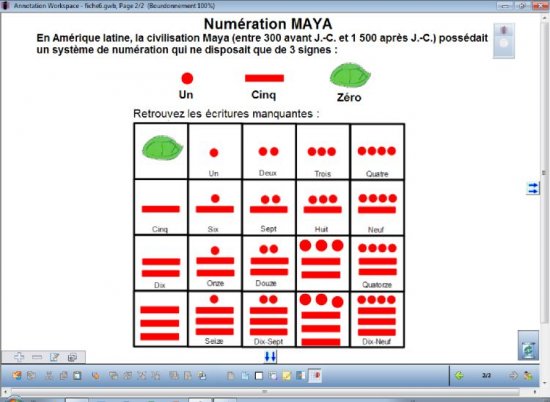Les élèves viennent au tableau compléter les écritures manquantes, en plaçant les signes appropriés dans les emplacements vides, grâce à la fonction Copier à l’infini du logiciel Interwrite Workspace.
- Lancez le logiciel Interwrite Workspace
- Dans la palette d’outils Workspace, cliquez sur Créer une page vierge.
Si votre fichier d’annotation est en plein écran (il manque la barre de titre en haut de l’écran), vous devez modifier les Préférences du logiciel pour passer en mode Fenêtre (voir la MédiaFICHE : « TNI Interwrite – Les principaux paramètres »).
Insérez l’image du tableau de numération Maya.
- Dans la palette d’outils Workspace, cliquez sur la Boîte à outils
- Dans la liste des outils, sélectionnez Insérer un support
- Parcourez l’arborescence pour choisir le fichier carre_maya.tif et validez par OK
- Dans la page du fichier d’annotation, redimensionnez l’image et positionnez-la pour optimiser l’affichage, en laissant la place nécessaire pour le texte de présentation.
Écrivez le titre et le texte de présentation.
- Dans la palette d’outils Workspace, cliquez sur l’outil Texte
- Tapez le titre : Numération MAYA
- La zone de texte étant toujours active, modifiez les attributs : police Arial, taille 20, Gras et paragraphes centrés
- Cliquez en-dessous du titre, à gauche de l’écran et tapez le texte de présentation
- La zone de texte étant toujours active, modifiez les attributs : police Arial, taille 14 et élargissez la zone de texte.
Le titre, le texte, et l’image du tableau de numération Maya étant positionnés dans la page, il est souhaitable de les mettre en fond pour qu’ils ne soient pas déplacés lorsque les élèves viendront compléter le tableau de numération.
- Dans la palette d’outils Workspace, cliquez sur l’outil Sélection
- Dans la barre des fonctions et attributs, choisissez la fonction Sélectionner tout, puis la fonction Mettre en fond.
Préparez les trois signes (Un, Cinq et Zéro).
- Pour le signe Zéro, insérer l’image tortue.gif
- Pour le signe Un, dans la palette d’outils Workspace, sélectionner Formes
- Dans la barre de fonctions et attributs, choisissez Cercle, avec comme couleur de remplissage et de bordure un rouge
- Placez le pointeur de souris sur un cercle du tableau de numération Maya et tracez le cercle à la même dimension
- Pour le signe Cinq, dans la barre de fonctions et attributs, choisissez Rectangle avec, comme couleur de remplissage et de bordure, un rouge
- Placez le pointeur de souris sur un trait du tableau de numération Maya et tracez le rectangle à la même dimension
- Placez le cercle rouge et le trait rouge à leur emplacement de départ (à gauche du signe Zéro, la tortue)
- Sélectionnez le premier signe (Un) et, dans la barre de fonctions et attributs, sélectionnez Copier (à l’infini), situé entre les icônes Verrouillage et Liens
- Répétez l’opération pour les deux autres signes
- En dessous des trois signes, tapez les textes correspondants (Un, Cinq, Zéro)
- Sauvegardez votre fichier d’annotation en activant le menu Workspace, puis en choisissant Fichier – Enregistrer sous.
La fonction Copier à l’infini sera active à l’ouverture du fichier d’annotation. Pour compléter le tableau de numération Maya, il suffira aux élèves de glisser– déposer les signes appropriés dans les emplacements désirés.