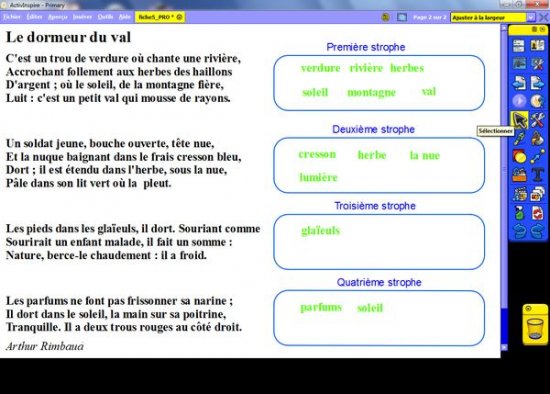- Lancez le logiciel ActivInspire
- Dans les Onglets de document, sélectionnez Ajuster à la largeur.
Conception de la page d’exercice
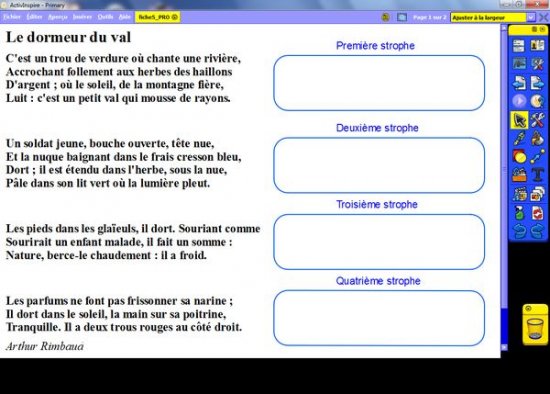
- Exercice proposé
- Dans le poème le dormeur du val, il s’agit d’identifier dans chaque strophe le vocabulaire en rapport avec la nature.
- Accédez au Bureau de Windows et lancez votre traitement de texte
- Ouvrez le fichier Le dormeur du val.rtf
- Sélectionnez tout le texte (CTRL + A) et copiez-le (CTRL + C)
- Dans la Barre des tâches, cliquez sur le bouton ActivInspire Primary
- La page du tableau étant active, dans la Barre de menu, sélectionnez Editer – Coller (ou utilisez le raccourci clavier CTRL + V)
- Double-cliquez sur la zone de texte pour la rendre active, sélectionnez tout le texte et modifiez ses attributs : police Times New Roman, Gras et taille 18
- Élargissez la zone de texte pour que chaque vers tienne sur une ligne
- Sélectionnez le titre du poème Le dormeur du val et choisissez la taille 24
- Sélectionnez le nom de l’auteur Arthur Rimbaud, retirez le Gras et choisissez Italique
- Ajoutez une ligne supplémentaire entre chaque strophe (touche Entrée)
- Disposez le poème dans la partie gauche de la page
- Dans la palette d’outils ActivInspire, cliquez sur l’outil Forme
- Dans la liste des formes, choisissez un Rectangle arrondi sans couleur de remplissage, avec un bleu pour la bordure et la deuxième épaisseur de bordure (deuxième étoile en partant de la gauche)
- Tracez le premier rectangle
- Dans la palette d’outils ActivInspire, cliquez sur l’outil Sélectionner
- Sélectionnez le rectangle en cliquant sur sa bordure
- Dans le menu contextuel, sélectionnez le Menu d’édition d’objet, puis la commande Dupliquer (ou le raccourci clavier CTRL + D) pour créer les trois autres rectangles
- Positionnez-les dans la page (pour les sélectionner, cliquez sur leur bordure)
- Sélectionnez les quatre rectangles, en délimitant, à l’aide de la souris, une zone les englobant tous
- Dans le menu contextuel, sélectionnez le Menu d’édition d’objet, la commande Aligner et l’option Aligner à droite
- Dans la palette d’outils ActivInspire, cliquez sur l’outil Texte
- Modifiez les attributs par défaut des zones de texte en choisissant la police Arial, la taille 16 et la couleur bleue, puis tapez les titres des quatre rectangles.
Une fois les éléments correctement disposés dans la page, il peut être utile de verrouiller les quatre rectangles et leurs titres, de telle sorte qu’en mode Présentation les élèves puissent facilement déplacer les mots d’un rectangle à l’autre sans que ceux-ci risquent de bouger.
- Dans la palette d’outils ActivInspire, cliquez sur l’outil Sélectionner
- Sélectionnez les quatre rectangles et leurs titres, en délimitant, à l’aide de la souris, une zone les englobant tous, en faisant bien attention à ne pas sélectionner la zone de texte
- Dans le menu contextuel, sélectionnez le Menu d’édition d’objet, puis la commande Verrouillé
- Sauvegardez votre paperboard en choisissant, dans la Barre de menu, la commande Fichier – Enregistrer sous.
Exécution de l’exercice
Il est possible d’utiliser deux méthodes pour extraire un mot du texte.
Première méthode :
- Le stylet étant placé sur le mot désiré, cliquez sur le bouton « clic droit » et, dans le menu contextuel, choisissez Extraire le texte.
Le mot est dupliqué et peut être déplacé pour être déposé dans le rectangle correspondant.
Deuxième méthode :
- Effectuez un double clic sur la zone de texte pour la rendre active
- Effectuez un double clic sur le mot désiré, puis un glisser-déposer.
Le mot est dupliqué. Cette méthode permet d’extraire d’un texte un mot ou un groupe de mots.