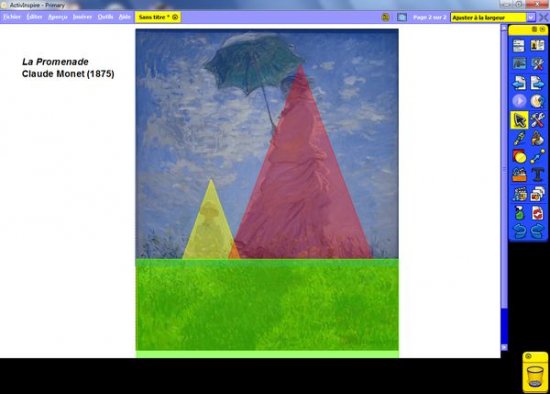- Lancez le logiciel ActivInspire
- Dans les Onglets de document, sélectionnez Ajuster à la largeur.
Préparation de la première page : l’image à exploiter en classe
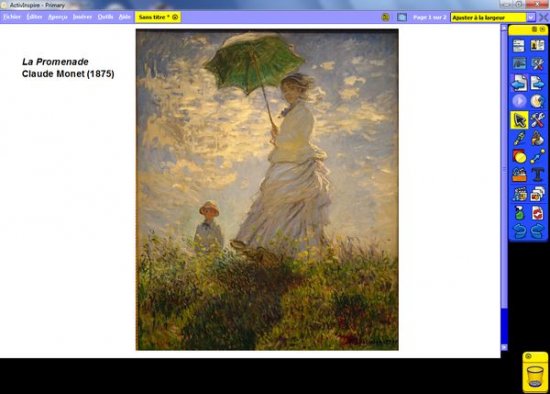
- Page 1
- Sur la première page du tableau, un élève vient identifier les différents plans composant l’image.
L’image est à télécharger sur le site de Wikipédia.
- Réduisez ActivInspire dans la Barre des tâches et ouvrez le navigateur Internet
- Dans la barre d’adresse du navigateur, tapez : http://fr.wikipedia.org/wiki/Fichier:Monet_Umbrella.JPG
- Effectuez un clic-droit sur l’image et choisissez Copier (ou Copier l’image)
- Cliquez sur l’icône ActivInspire - Primary dans la Barre des tâches
- Effectuez un clic droit sur la page et, dans le menu contextuel, choisissez Coller
- Redimensionnez l’image et positionnez-la dans la page pour optimiser l’affichage
- Dans la palette d’outils ActivInspire, cliquez sur l’outil Texte
- Tapez le titre de l’image : [première ligne] La Promenade [deuxième ligne] Claude Monet (1875)
- La zone de texte étant toujours active, modifiez les attributs : police Arial, taille 14, Gras pour tout le texte et Italique pour le nom du tableau
- Dans la palette d’outils ActivInspire, cliquez sur l’outil Sélectionner et positionnez le titre dans la page
- Dans la Barre de menu, choisissez Editer – Tout sélectionner
- Dans le menu contextuel de la sélection, sélectionnez le Menu d’édition d’objet
- Cliquez sur l’option Verrouillé.
Ainsi, en mode Présentation, l’image et le titre ne risqueront pas de bouger lorsque seront tracés les différents plans de l’image.
Préparation de la deuxième page : le corrigé
Les différents plans de l’image sont successivement représentés de l’arrière vers l’avant. Le travail s’effectue sur une copie de la première page.
- La page étant sélectionnée, dans la Barre de menu, choisissez Editer – Dupliquer.
Le logiciel affiche automatiquement cette nouvelle page.
- Dans la palette d’outils ActivInspire, cliquez sur l’outil Forme
- Dans la liste des formes, choisissez un Rectangle avec un bleu comme couleur de remplissage et de bordure
- Tracez le rectangle correspondant à l’arrière-plan (le ciel)
- Dans la palette d’outils ActivInspire, cliquez sur l’outil Sélectionner
- Cliquez sur le rectangle et, dans le menu contextuel, cliquez sur la commande Transparence, puis déplacez le curseur de transparence vers la gauche
- Dans la palette d’outils ActivInspire, cliquez sur l’outil Forme
- Dans la liste des formes, choisissez un Triangle avec un jaune, comme couleur de remplissage et de bordure
- Tracez le triangle correspondant au troisième plan de la composition (le garçon)
- Dans la palette d’outils ActivInspire, cliquez sur l’outil Sélectionner
- Cliquez sur le triangle et, dans le menu contextuel, cliquez sur la commande Transparence pour attribuer le même degré de transparence que précédemment
- Dans la palette d’outils ActivInspire, cliquez sur l’outil Sélectionner pour repositionner éventuellement le triangle dans la page et le redimensionner
- Reprenez l’outil Forme (le triangle est la forme sélectionnée) et choisissez un rouge pour le remplissage et la bordure
- Tracez le triangle correspondant au deuxième plan (la femme)
- Redimensionnez éventuellement le triangle sur le modèle et réglez sa transparence
- Reprenez l’outil Forme
- Dans la liste des formes, choisissez un Rectangle avec un vert, comme couleur de remplissage et de bordure
- Tracez le rectangle correspondant au premier plan (l’herbe) et réglez sa transparence
- Sauvegardez votre paperboard, en choisissant, dans la Barre de menu, la commande Fichier – Enregistrer sous.
Source iconographique : encyclopédie interactive Wikipédia
http://fr.wikipedia.org