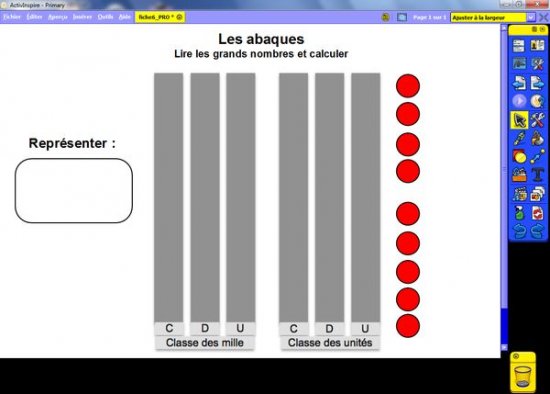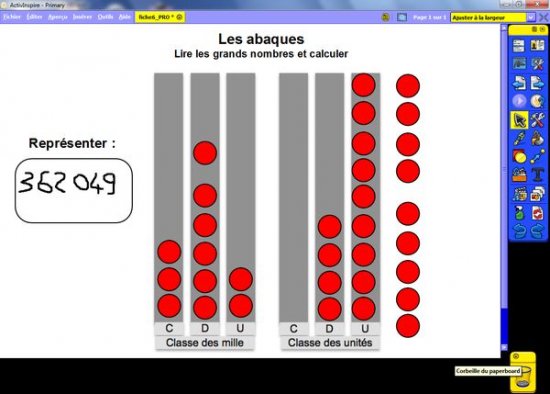- Lancez le logiciel ActivInspire
- Dans les Onglets de document, sélectionnez Ajuster à la largeur.
Insérez l’image de l’abaque.
- Dans la palette d’outils ActivInspire, cliquez sur l’outil Insérer un média depuis un fichier
- Parcourez l’arborescence pour choisir le fichier abaques.png et cliquez sur Ouvrir
- Dans la page du paperboard, redimensionnez l’image et positionnez‑la pour optimiser l’affichage.
Écrivez le titre et le texte de consigne.
- Dans la palette d’outils ActivInspire, cliquez sur l’outil Texte
- Tapez le titre en deux paragraphes : [premier §] Les abaques [deuxième §] Lire les grands nombres et calculer
- La zone de texte étant toujours active, modifiez les attributs (police Arial et Gras pour tout le titre, taille 22 pour le premier §, taille 16 pour le deuxième et les deux paragraphes centrés), puis élargissez la zone de texte
- Cliquez à gauche de l’écran et tapez le texte de consigne (Représenter :), en choisissant la taille 20
- Dans la palette d’outils ActivInspire, sélectionnez l’outil Forme
- Dans la liste des formes, choisissez un Rectangle à arrondi sans couleur de remplissage, avec une bordure de couleur noire et la deuxième épaisseur (en partant de la gauche), tracez le cadre de consigne.
- Le titre, la consigne et son cadre ainsi que l’image de l’abaque étant positionnés dans la page, il est souhaitable de les verrouiller pour que, en mode Présentation, ils ne soient pas déplacés lorsque les élèves viendront remplir l’abaque.
- Dans la Barre de menu, sélectionnez Editer – Tout sélectionner
- Dans le menu contextuel de la sélection, choisissez le Menu d’édition d’objet puis la commande Verrouillé.
*Préparez les neuf « jetons ».
- Dans la palette d’outils ActivInspire, sélectionnez l’outil Forme
- Dans la liste des formes, choisissez Cercle avec un rouge comme couleur de remplissage, le noir comme couleur de bordure et la deuxième épaisseur
- Placez le pointeur de souris sur une colonne de l’abaque et tracez le cercle à la largeur de celle-ci
- Dans la palette d’outils ActivInspire, cliquez sur l’outil Sélectionner
- Sélectionnez le cercle qui vient d’être tracé et, dans le menu contextuel, choisissez le Menu d’édition d’objet puis la commande Dupliquer (8 fois) ou utilisez le raccourci clavier CTRL + D
- Alignez au mieux les neuf « jetons » verticalement, en distinguant légèrement un groupe de cinq et un groupe de quatre
- En mode Présentation [1], sélectionnez les neuf « jetons » en délimitant, à l’aide de la souris, une zone les englobant tous
- Dans le menu contextuel de la sélection, cliquez sur le Menu d’édition d’objet, sélectionnez Aligner, puis Aligner au centre X
- Les neuf « jetons » étant toujours sélectionnés, choisissez le Menu d’édition d’objet, puis la commande Faire glisser une copie
- Sauvegardez votre paperboard en choisissant, dans la Barre de menu, la commande Fichier – Enregistrer sous.
La fonction « Clone » (Faire glisser une copie) sera active à l’ouverture du paperboard. Pour représenter sur l’abaque le nombre proposé, il suffira aux élèves, pour chacun des chiffres, de sélectionner le nombre de « jetons » nécessaire et de glisser–déposer la sélection dans la colonne désirée.