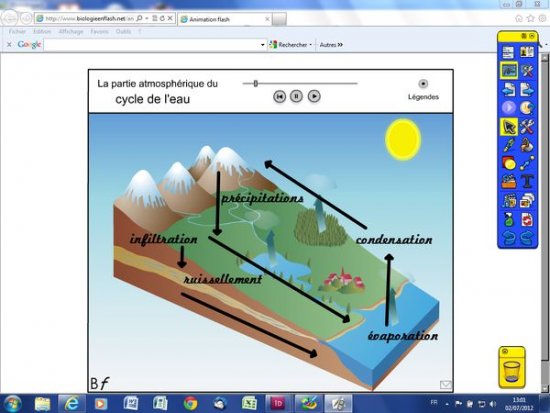
- Annotation d’une animation en ligne
- Lors de l’exécution d’une animation en ligne, on peut, à l’aide des outils du tableau interactif, réaliser un schéma en superposition.
Création du lien vers l’animation en ligne
- Lancez le logiciel ActivInspire
- Dans les Onglets de document, sélectionnez Ajuster à la largeur
- Dans la palette d’outils ActivInspire, cliquez sur l’outil Texte
- Tapez le titre de l’animation : Le cycle de l’eau
- La zone de texte étant toujours active, modifiez les attributs : Arial, Gras et taille 18
- Dans la barre de menu, choisissez Insérer – Lien, puis Site Web
- Dans le champ Saisissez un site Web à lier... de la fenêtre Insérer un site Web, tapez l’adresse de l’animation : http://www.biologieenflash.net/animation.php?ref=geo-0012-2
- Dans la rubrique Ajouter un lien sous forme de, choisissez Objet existant
- Cliquez sur le bouton Parcourir et, dans la fenêtre Sélectionner un objet, cliquez sur OK (puisque la page ne contient que le texte que vous venez de taper).
- Dans la fenêtre Insérer un site Web, cliquez sur OK.
Exécution et annotation de l’animation
- Dans la page du tableau, cliquez sur le lien
Le navigateur se lance et affiche la page de l’animation.
Faites une première lecture de l’animation en affichant les légendes pour vous imprégner des étapes à mettre en évidence. En fin de lecture, désactivez les légendes.
- Relancez l’animation et mettez-la en pause avant la formation des nuages
- Dans la Barre des tâches, cliquez sur ActivInspire-Primary
- Dans la palette d’outils ActivInspire, cliquez sur l’outil Annotation de bureau.
- Désormais, la palette d’outils ActivInspire est disponible sur le Bureau Windows.
Vous disposez de tous ses outils. Vous conservez la possibilité d’agir sur l’animation à l’aide de l’outil Sélectionner.
- Dans la palette d’outils ActivInspire, cliquez sur l’outil Forme
- Dans la liste élargie des formes, choisissez une flèche (pointe à la fin), de couleur noire et d’épaisseur 3 (en partant de la gauche)
- Tracez la flèche correspondant à la flèche de l’animation la plus à droite
- Dans la palette d’outils ActivInspire, cliquez sur l’outil Stylo
- à droite de la flèche, écrivez évaporation
- Dans la palette d’outils ActivInspire, cliquez sur l’outil Sélectionner
- Reprenez la lecture de l’animation et mettez-la en pause au moment des précipitations
- Avec l’outil Forme (la flèche est toujours disponible), tracez une flèche de droite à gauche pour représenter le déplacement des nuages et une flèche, pointe en bas, pour représenter les précipitations
- Dans la palette d’outils ActivInspire, cliquez sur l’outil Stylo et écrivez condensation et précipitations
- Dans la palette d’outils ActivInspire, cliquez sur l’outil Sélectionner
- Reprenez la lecture de l’animation et mettez-la en pause à l’apparition des infiltrations
- Avec l’outil Forme, tracez une flèche, pointe en bas, pour représenter les infiltrations et une flèche de gauche à droite pour représenter le ruissellement
- Avec l’outil Stylo, complétez la légende avec les mots infiltrations et ruissellement
- Dans la palette d’outils ActivInspire, cliquez sur l’outil Sélectionner et terminez la lecture de l’animation.
Vous avez terminé de légender l’animation. Si vous souhaitez conserver ce schéma dans une page de paperboard, vous pouvez en faire une « capture » avec l’outil Camera. Vous obtiendrez une image figée du schéma, sur laquelle il n’est pas possible de modifier les textes.
- Dans la palette d’outils ActivInspire, cliquez sur Outils
- Dans la liste des outils, prenez l’outil Camera et choisissez Capture d’écran partielle
- Délimitez la zone de capture en entourant l’intégralité du schéma
- Dans la fenêtre Capture d’écran de caméra, cliquez sur Nouvelle page
- Vous vous trouvez dans une page d’un Paperboard de bureau [1]
- Sélectionnez l’image et copiez-la (CTRL + C)
- Dans les Onglets de document, cliquez sur le bouton Sans titre
- Collez l’image (CTRL + V) et positionnez-la dans la page
- Sauvegardez votre paperboard en choisissant, dans la Barre de menu, la commande Fichier – Enregistrer sous.
Nous remercions, plus particulièrement, Claude Perrin (http://www.biologieenflash.net) pour son autorisation d’utiliser l’animation "Effet de serre".




