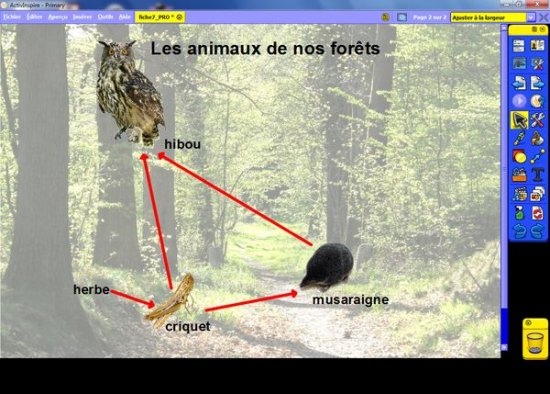
- Page 2
- Les images des animaux sont glissées-déposées depuis la Galerie. Les relations sont tracées avec l’outil Ligne
Les images nécessaires à l’activité sont rassemblées dans un dossier nommé foret (issu de l’archiveforet.zip), quelque part sur le disque dur de l’ordinateur qui « pilote » le TNI ou sur tout autre support de sauvegarde.
Création du fond de page
La première chose à faire est de placer l’image de la forêt en fond de page.
- Lancez le logiciel ActivInspire
- Dans les Onglets de documents, sélectionnez Ajuster à la largeur
- Dans la Barre de menu, sélectionnez Aperçu – Navigateurs
- Dans la fenêtre des Navigateurs, cliquez sur Navigateur de propriétés
- Dans la rubrique Page, cliquez sur le bouton Fond
- Dans la fenêtre Définir le fond, cliquez sur Image, puis sur Parcourir
- Parcourez l’arborescence pour accéder au dossier foret, sélectionnez le fichier foret.jpg et cliquez sur Ouvrir
- Dans le menu déroulant situé en-dessous de Parcourir, choisissez Ajuster et validez par OK
- Fermez la fenêtre des Navigateurs.
L’image de la forêt constitue désormais le fond de page.
- Dans la palette d’outils ActivInspire, cliquez sur l’outil Texte
- Tapez le titre de la page : Les animaux de nos forêts
- La zone de texte étant toujours active, sélectionnez tout le texte pour en modifier les attributs (police Arial, taille 28 et Gras), puis élargissez la zone de texte
- Dans la palette d’outils ActivInspire, cliquez sur l’outil Sélectionner et disposez le titre centré en haut de page.
Préparation de la bibliothèque personnelle
Le dossier foret contient également des images d’animaux qui seront proposées aux élèves. Vous devez les intégrer au Navigateur de ressources d’ActivInspire.
- Dans la palette d’outils ActivInspire, cliquez sur Navigateur de ressources
- Cliquez sur le bouton Emplacements des ressources
- Dans la fenêtre Emplacements des ressources, sélectionnez Autre dossier de ressources
- Cliquez sur le bouton Naviguer pour localiser un autre dossier
- Dans la fenêtre Sélectionner un dossier de ressources, parcourez l’arborescence pour choisir le dossier foret et cliquez sur Sélectionner un dossier.
Désormais, les images contenues dans le dossier foret sont disponibles dans le Navigateur de ressources disposé en bas de l’écran. Pour en exploiter le contenu, il suffit d’effectuer un glisser-déposer de l’image désirée pour l’insérer dans la page du tableau.
Si, entre deux séances, aucun utilisateur ne vient modifier le contenu de cet Autre dossier de ressources (ou son chemin d’accès), à chaque lancement d’ActivInspire, les images contenues dans le dossier foret seront immédiatement disponibles dans le Navigateur de ressources, lorsque l’on cliquera sur le bouton correspondant. Dans le cas contraire, il faudra à nouveau parcourir l’arborescence pour retrouver les images contenues dans le dossier foret.
Préparation du corrigé
- Dans la Barre de menu, sélectionnez Editer – Dupliquer
Le logiciel affiche automatiquement cette nouvelle page.
- Faites glisser dans la page, successivement, les images du hibou, du criquet et de la musaraigne
- Redimensionnez les images et disposez-les dans la page
- Dans la palette d’outils ActivInspire, cliquez sur l’outil Texte
- Dans la barre des attributs de texte, choisissez la police Arial, la taille 20, l’attribut Gras et la couleur noire
- Pour chaque animal, cliquez à l’endroit désiré et tapez son nom.
On relie ensuite les animaux à l’aide de flèches signifiant « est mangé par ».
- Dans la palette d’outils ActivInspire, cliquez sur l’outil Forme
- Dans la liste élargie des formes, choisissez une flèche de couleur rouge, avec la troisième épaisseur de trait (en partant de la gauche)
- Tracez une flèche allant du criquet au hibou puis une flèche allant du criquet à la musaraigne et, enfin, un flèche allant de la musaraigne au hibou.
De la même façon, on indique que le criquet mange de l’herbe.
- Dans la palette d’outils ActivInspire, cliquez sur l’outil Texte
- Cliquez sur la gauche du criquet et tapez herbe
- Dans la palette d’outils ActivInspire, cliquez sur l’outil Forme
- Tracez la flèche reliant l’herbe au criquet
- Sauvegardez votre paperboard en choisissant, dans la Barre de menu, la commande Fichier – Enregistrer sous.
Intégration des images dans Mes ressources
Le logiciel ActivInspire permet à l’utilisateur identifié sur la machine de déposer, dans une rubrique du Navigateur de ressources, nommée Mes ressources, ses propres objets à partir de n’importe quel élément disposé dans une page de tableau (image, forme, texte...). Il est ainsi possible de transférer les images de la Bibliothèque personnelle créée précédemment vers un dossier spécifique de Mes resssources.
- Dans la Barre de menu, sélectionnez Fichier – Nouveau paperboard
- Cliquez sur le bouton Emplacements des ressources
- Dans la fenêtre Emplacements des ressources, sélectionnez Autre dossier de ressources
- Déposez successivement chacune des images de la Bibliothèque dans la page du paperboard par glisser-déposer
- Dans la fenêtre Emplacements des ressources, cliquez sur le bouton Mes ressources
- Dans l’arborescence, effectuez un clic droit sur Mes ressources (au-desssus de Mes paperboards)
- Dans le menu contextuel, choisissez Créer un dossier
- Dans la fenêtre Créer un dossier, saisissez Animaux et validez par OK
- Dans l’arborescence de Mes ressources, sélectionnez le dossier Animaux
- Faites glisser successivement chacune des images de la page vers le bandeau jaune en bas de l’écran
- Fermez le paperboard sans le sauvegarder.
Désormais, à chaque ouverture d’une session Windows avec le même login, le Navigateur de ressources affichera, dans Mes ressources, le dossier Animaux.





