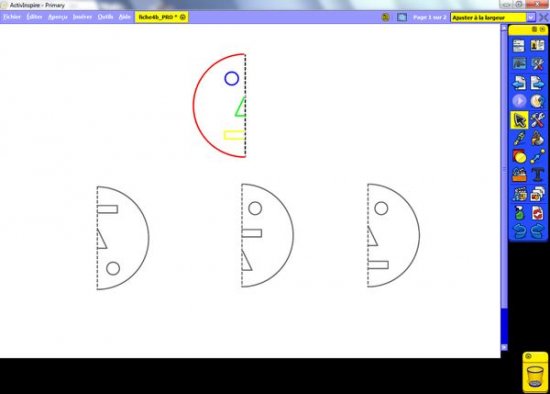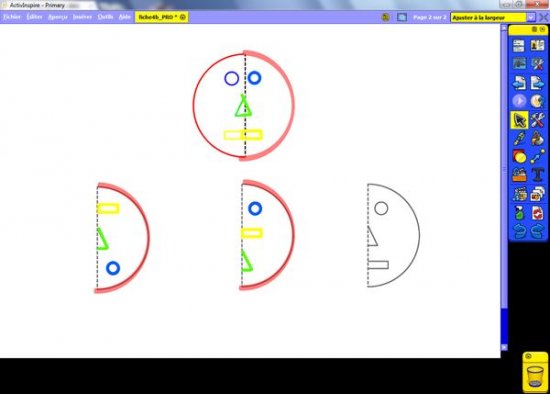- Lancez le logiciel ActivInspire
- Dans les Onglets de document, sélectionnez Ajuster à la largeur.
Préparation de la première page : l’image à exploiter en classe
L’image à utiliser est disponible sur le site des MédiaFICHES.
- Réduisez ActivInspire dans la Barre des tâches et ouvrez le navigateur Internet
- Dans la barre d’adresse du navigateur, tapez : http://mediafiches.ac-creteil.fr/IMG/png/symetrie.png
- Effectuez un clic-droit sur l’image et choisissez Copier
- Cliquez sur l’icône ActivInspire - Primary dans la Barre des tâches
- Dans la Barre de menu, choisissez Editer – Coller (ou effectuez un clic droit sur la page)
- Ajustez la taille de l’image à l’aide de la poignée en bas à droite ou des commandes Agrandir et Réduire du menu contextuel
- Lorsque l’image est correctement disposée, dans le menu contextuel, sélectionnez le Menu d’édition d’objet et cliquez sur l’option Verrouillé.
Ainsi, en mode Présentation, l’image ne risque pas d’être déplacée lorsque les élèves viendront réaliser l’activité.
Préparation de la deuxième page : pour s’entraîner
- La page étant sélectionnée, dans la Barre de menu, choisissez Editer – Dupliquer.
Le logiciel affiche automatiquement cette nouvelle page.
- Dans la palette d’outils ActivInspire, cliquez sur l’outil Stylo
- Dans le plumier, sélectionnez le troisième Crayon en partant de la gauche et la couleur rouge
- Surlignez les arcs de cercle correspondant au contour du visage [1]
- Choisissez la couleur bleue, cliquez sur Modifications du stylo, sélectionnez Cercle et tracez les cercles des yeux
- Choisissez la couleur verte, cliquez sur Modifications du stylo, sélectionnez Ligne et tracez les portions de triangle (le nez)
- Choisissez la couleur orange, cliquez sur Modifications du stylo, sélectionnez Rectangle et tracez les portions de rectangle (la bouche)
- Dans la palette d’outils ActivInspire, cliquez sur l’outil Sélectionner
- Par un glisser de la souris, entourez l’ensemble des tracés représentant l’un des demi-visages
- Dans le menu contextuel de la sélection, sélectionnez le Menu d’édition d’objet et choisissez l’option Regroupé
- Recommencez pour chaque moitié de visage
- Sauvegardez votre paperboard, en choisissant, dans la Barre de menu, la commande Fichier – Enregistrer sous.
Déplacement des groupes : la symétrie retrouvée
Lors de l’exécution en classe, par jeu de correspondances, on tente de retrouver l’élément symétrique du modèle.
- Dans la palette d’outils ActivInspire, cliquez sur l’outil Sélectionner
- Sélectionnez le groupe en bas à gauche
- Faites-le glisser à droite du modèle
- Dans la palette d’outils ActivInspire, cliquez sur Annuler pour le remettre en place
- Recommencez pour retrouver la bonne partie gauche du visage.